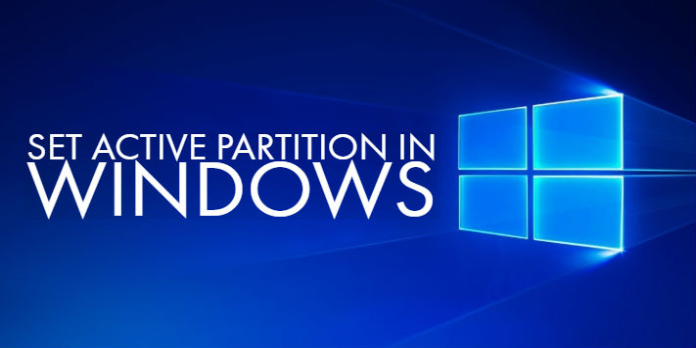Here we can see, “How to Set a Partition as Active”
Using the diskpart utility, this article demonstrates how to make your primary partition active.
This article can be used with any of the following Windows versions: XP, Vista, 7, 8, and 8.
The following steps are performed using Command Prompt, which you can use if you can’t boot into Windows to make the partition active.
If you can boot into Windows and make the appropriate adjustments to your partition, you can utilize Disk Management:
- Start by pressing the Start button.
- Control Panel can be found by clicking it.
- Go to System and Security and choose it.
- Go to Administrative Tools and choose it.
- Computer Management can be accessed by double-clicking it.
- From the left, select Disk Management from the Storage tab.
- Mark Partition as Active by right-clicking on the partition you want to use as a partition.
- Yes, it should be selected.
Use Easy Recovery Essentials’ diskpart.
To make the necessary changes to a partition, utilize Command Prompt from Easy Recovery Essentials and execute the diskpart utility:
- Download Easy Recovery Essentials
- The ISO image should be burned.
- Easy Recovery Essentials can be started from a CD, DVD, or USB drive.
- Select Command Line Launch.
On Windows XP, make the active partition
Start Recovery Console using your Windows XP installation CD to run diskpart to reactivate your computer’s primary partition.
- Place the Windows XP installation CD in the drive.
- Restart the computer if necessary.
- At the “Press any key” screen, press any key.
- At the Welcome to the Setup screen, press R.
- To log into your Windows installation, type 1 and hit Enter.
- Type diskpart once you’ve logged into the Windows installation via Recovery Console. To start the diskpart utility, press Enter.
- Press Enter after typing list partition.
- Select partition X, where X is the name of the partition.
- Press Enter.
- Press Enter after typing active.
- Your computer should be restarted.
On Windows Vista, make the active partition
The processes for marking a partition as active on a Windows Vista system are the same as Windows 7 or Windows 8.
To access Command Prompt and run diskpart, you must need the original disc (Windows Vista installation DVD).
- Insert the installation DVD and start the computer from it (at the “Press any key” screen, press any key).
- Click Next after selecting the language and typing technique.
- Select Computer Repair from the drop-down menu.
- Select Command Prompt from the drop-down menu.
- Type the following commands in Command Prompt and hit Enter after each one:
diskpart list disk select disk 0
The disk listed by the list disk command is 0 in this case.
6. Type:
list partition
7. Press Enter
8. Type:
select partition 1
Where 1 is your partition.
9. Press Enter
10. Type:
active
11. Press Enter
On Windows 7, make the active partition.
Follow these procedures to make your primary partition active on your Windows 7 computer:
- Next, place the Windows 7 DVD in the drive.
- Finally, your computer should be restarted.
- To boot from the DVD, press any key.
- Click Next and then Repair your computer on the Install Windows screen, or use the Shift and F10 keys to launch Command Prompt.
- Type the following commands in Command Prompt and hit Enter after each one:
diskpart list disk
6. Select disk 0, where 0 is the partitioned drive on your machine.
7. Press Enter.
8. To have a disk, type list partition.
9. Type part, list all partitions on the selected disk, and press Enter to run the command.
10. Select partition 1, where 1 corresponds to the number of the partition you want to make active. Enter the code.
11. To make a partition active, type active. Enter the code.
12. Your split has now become operational. Enter exit and then restart your computer.
On Windows 8, make the active partition.
Follow these steps to make a primary partition active on a Windows 8 system:
- Place the Windows 8 or Windows 8 disc in the drive.
- 1 USB drive and boot from it.
- Select Computer Repair from the drop-down menu.
- Select Troubleshoot from the drop-down menu.
- Select Command Prompt from the drop-down menu.
- Type the following commands at the Command Prompt:
diskpart list disk
7. Replace 0 with your computer’s primary disk when typing pick disk 0.
8. Partition by list type.
9. Select partition 1, replacing 1 with the partition’s letter you want to make active.
10. Activate the keyboard.
11. Enter the word “exit.”
12. Now is the time to restart your computer.
Conclusion
I hope you found this information helpful. Please fill out the form below if you have any queries or comments.
User Questions
1. In CMD, how do I make a partition active?
- To open the RUN box, press WIN+R and type diskpart.
- Type list disk in the opened window.
- Type pick disk ### to see a list of all the installed disks.
- Partitions of type list
- Select partition ### and then type active.
2. In Windows 10, how can I make an active partition?
In Windows 10 and Windows Server 2008, press the shortcut key WIN+R to enter the RUN box and type diskmgmt. msc, or right-click on the Start menu and select Disk Management. Mark partition as active by right-clicking on the partition you want to make active.
3. What happens if I choose to make a partition active?
You can use the Mark Partition Active command to make a basic primary partition active. A computer’s active partition is the one from which it boots up. The system volume and boot volumes are common names for partitions or volumes storing startup and operating system files, respectively.
4. disk management: which partition do i set active – system reserved or OS partition ?
disk management: which partition do i set active – system reserved or OS partition ? from Windows10
5. Accidentally made an empty partition as active; now laptop says “OS not found” and bios is not accessible
Accidentally made an empty partition as active; now laptop says "OS not found" and bios is not accessible from techsupport