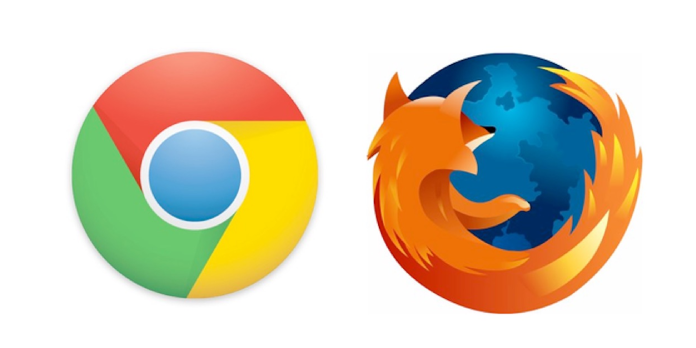Here we can see, “How to Recover Accidentally Deleted Bookmarks in Chrome & Firefox”
Both Chrome and Firefox can recover deleted bookmarks, but Chrome makes it more difficult. This is because chrome has a single bookmark backup file that is hidden. As a result, only the backup file may be restored manually, which is frequently overwritten.
Firefox users have things easier because the bookmark manager in Firefox has an undo function. Firefox also backs up your bookmarks regularly. Firefox saves backups for several days and lets you recover bookmarks without having to hunt through hidden directories.
Google Chrome
Update: Undo is now available in Chrome’s bookmark manager! Ctrl+Z will undo the deletion of a bookmark in the bookmark manager. Even if you didn’t have the bookmark manager open when you removed the bookmark, you can open it using Ctrl+Shift+O and then undo the deletion with Ctrl+Z. Before using Ctrl+Z, you may need to click on the bookmarks list. (To do so on a Mac, press Command+Z.)
There is no Undo option in Chrome’s bookmark manager. If your finger slips, you could accidentally remove an entire folder of bookmarks with no way of recovering them. You could import a backup that you prepared using the export option. However, that backup may already be out of date.
- First and foremost. Close all active Chrome windows but do not relaunch Chrome if you’ve mistakenly removed a bookmark.
- Leave Chrome closed if you’ve already done so. Chrome keeps a single backup of your bookmarks file, which it overwrites every time you open Chrome.
- Plug the following address into the address bar of Windows Explorer, substituting “NAME” with the name of your Windows user account:
C:\Users\NAME\AppData\Local\Google\Chrome\User Data\Default
- There are two bookmark files in the folder: Bookmarks and Bookmarks.bak. The most recent backup, made when you last launched your browser, bookmark.bak.
Note: If you only see two files named Bookmarks and no.bak file extension, you’ll need to tell Windows to show file extensions. Clear the “Hide extensions for known file types” check box in File Explorer by going to File > Change Folder and Search Options > View. Check out our guide to making Windows show file extensions for more information.
Follow these steps to restore the backup (again, ensure sure all Chrome browser windows are closed):
- Change the name of your current Bookmarks file to Bookmarks.old. This saves a duplicate of the current bookmarks file in case you need it in the future.
- Rename the Bookmarks.bak file to Bookmarks (removing the .bak extension). Then, when you open Chrome, it will automatically load the backup file.
- Open Chrome and check to see if you’ve been able to recover the lost bookmark.
If these methods don’t bring back your bookmark, it’s because the backup file was stored before the bookmark vanished. Unfortunately, unless you have a backup of your PC from which you can retrieve an even older backup file, you’re out of luck.
Please keep in mind that utilizing this method will also delete any bookmarks you’ve generated since the last time you used Chrome.
Mozilla Firefox
- Users of Mozilla Firefox have things a lot easier. For example, if you accidentally delete a bookmark or bookmark folder, press Ctrl+Z in the Library window or the Bookmarks sidebar to restore it.
- The Undo command can also be found under the “Organize” menu in the Library window.
- To open this Library window in Firefox, press Ctrl+Shift+B.
- Use the Restore option under Import and Backup if you accidentally erased the bookmarks a few days ago. Every day, Firefox builds a backup of your bookmarks and saves several days’ worth.
- Just keep in mind that restoring the backup will replace your existing bookmarks with the backup’s bookmarks, so any bookmarks you’ve made since the backup was saved will be lost.
- You may also utilize the Export Bookmarks to HTML option before restoring the backup to avoid losing any critical new bookmarks.
- You can import the HTML file or view it in Firefox after the backup is recovered.
If you value your bookmarks, regularly exporting them from your browser’s bookmark manager is a smart idea. Then, if you ever lose your bookmarks—or if your hard disc fails—you may restore them from a backup using any web browser’s import option.
Conclusion
I hope you found this information helpful. Please fill out the form below if you have any queries or comments.
User Questions:
- Is it possible to recover deleted bookmarks in Firefox?
Open Mozilla Firefox and select Bookmarks >> Show All Bookmarks from the Firefox menu. If you mistakenly removed bookmarks, you may restore them by selecting Undo from the Organize menu or using Ctrl + Z on your keyboard.
- How do I get my bookmarks back?
The procedure is simple: open Windows Explorer, scroll to the User Data folder, right-click on it, and select Properties. If you’re lucky, there will be a list of available backups under the Previous Versions tab. To restore a folder backup, select it and then click Restore.
- Is it possible to recover bookmarks that have been deleted?
If you accidentally delete a bookmark or bookmark folder, press Ctrl+Z in the Library window or the Bookmarks sidebar to restore it. The Undo command can also be found under the “Organize” menu in the Library window. Use the Restore option under Import and Backup if you accidentally erased the bookmarks a few days ago.
- Restoring Chrome Bookmarks after deleting them
[Guide] Restoring Chrome Bookmarks after deleting them from chrome
- Firefox deleted everything. How to restore it?