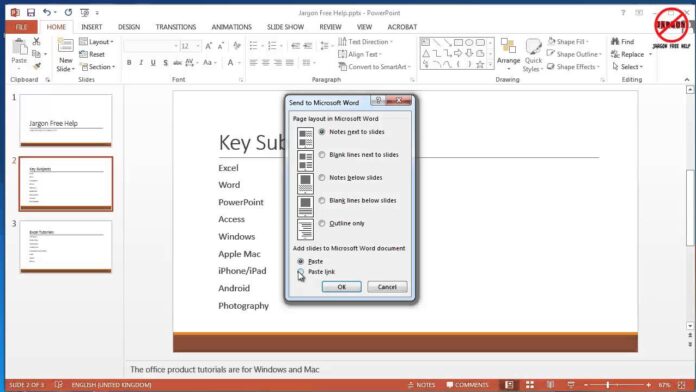Print PowerPoint with notes (the basics)
The conventional approach to publishing your notes/speaker notes from PowerPoint will be to using the thumbnail picture of your slide near the peak of the webpage, along with your notes straight under the picture.
I demo precisely what this looks like at the movie below, or scroll down to find a more step-by-step tutorial on achieving so.
To publish your notes PowerPoint using one slide thumbnail picture per slide:
- Hit Ctrl + P for Print to start the PowerPoint print Choices
- Under the Preferences area, start the Print Design Choices.
- Pick the Notes Page Print Design
- Click Publish
Because you can see the preview to the best, this permits you to publish your speaker’s notes in your PowerPoint presentation base.
In case you have a lot of speaker notes for a specific slide, these notes will operate off to a third or second page. Should this happen, remember your slip thumbnail will only show up on the initial page of notes.
Also, remember that the page number in the base of your handouts signifies the slip number on your demonstration, not the range of pages you’re printing.
Meaning that in case you’ve got ten pages of speaker notes for slide number two on your deck, then every one of these ten pages of speaker notes is going to have number 2 on these.
To understand how to print several slides on a single page at PowerPoint, browse our guide.
If you’re printing your slides as handouts to be distributed separately, then you can save a great deal of time using this uncollated printing choice. To find out exactly what collate methods and how to utilize them, then read our information.
Notice: If you’re distributing your notes handouts before or following your demonstration, I suggest assessing your Notes Expert.
This not only leaves your handouts to seem more professional, so making it effortless for potential customers to get in touch with you.
Customizing your speaker notes using the Notes Master
To personalize your handouts along with your contact info, just:
- In the Regular View in PowerPoint, choose the View tab.
- Pick the Notes Master
- Format the Notes Master because you would normally edit a slide PowerPoint
- (Optional recommended measure ) choose Close Master View
- Publish your notes (see above)
Note: From the image above, I used the Header and Footer dialog box to include my email address and website address. To get a demonstration of exactly what I did, visit the movie tutorial over.
Print notes in PowerPoint (multiple slides per page)
To publish your PowerPoint notes handouts with numerous slides per page, you first want to convert PowerPoint into Word with the Produce Handouts command.
To convert PowerPoint into Word with the Create Handouts control, just:
- In PowerPoint, open the File menu
- Click Export on the left
- Select Create Handouts from the Center
- Click Produce Handouts on the appropriate.
- Select’Notes alongside slides’
- Click on OK
Selecting Notes alongside slip your PowerPoint presentation is become a Word file, together with everyone your slides and speaker notes at a table format which you can then upgrade and edit from Microsoft Word.
For several Microsoft Office tips, it is possible to pull in this arrangement (including obtaining your actual slide name names to the table with the Overview view), view the movie tutorial under.
To understand how to perform the inverse and convert Word into PowerPoint, browse our how to direct here.
Table of Contents: When you’ve got plenty of slides you’re turning right to a Word file, you can produce your Word file much easier to read and browse by adding a table of contents.
To understand how to produce a table of contents quickly and easily (like expert tricks), browse our guide.
How to print PowerPoint notes ONLY
It’s true; you can print JUST your PowerPoint notes (no-slip thumbnail pictures ) without messing with your demonstration by deleting items in your own Notes Expert (not recommended).
To determine how to pull off this with a combo of the Produce Handouts command and the Outline View in PowerPoint, visit the brief PowerPoint video tutorial under (it’ll create the most feel that manner ).
To publish your PowerPoint notes just (see both collections of instructions under ):
- From inside PowerPoint, open the File menu
- Click Export on the left
- Select Create Handouts from the Center
- Click Produce Handouts on the appropriate.
- Select’Notes alongside slides’
- Click on OK
The measures preceding convert your PowerPoint presentation into a Microsoft Word file in a table format. Once your speaker notes have been in this table arrangement, you can make several intriguing customizations such as:
- Publish the thumbnail picture column
- Resize the column widths
- Glue your slide name names in by the Outline View in PowerPoint
- Customize your handouts along with your contact Details
- And MUCH more.
To determine how to reach the outcome envisioned below, visit the movie above.
To understand how to utilize the Outline View in PowerPoint, for example, shortcuts to start and shut it, browse our final manual here.
Print PowerPoint with comments
Assuming you’ve got comments on your demonstration, you can garnish those in some of those PowerPoint handouts or even Outline viewpoints.
It’s only essential to be aware that PowerPoint remarks consistently print on the next page. Your first page is going to function as handouts themselves (together using the statement pronounced on the slide). The following are the simple remarks.
As this will waste a great deal of printer ink and paper, I suggest using the 9-slide design unless you’ve got a particular reason to do it differently.
To publish your PowerPoint slides together along using remarks:
- Hit Ctrl + P for printing to start the print formatting Choices
- From the Preferences area, start the Slide Layout choices.
- Decide the number of handouts you need per slip (I urge 9, see below)
- Select Print Remarks and Ink Markup
- Click Publish
The main reason why I suggest picking the 9-slide design would be that all your remarks will pile up well on the next page supporting your slides, then tagging every visit to the slide onto the previous page.
This saves you reams of ink and paper in your workplace.
Print PowerPoint with lines for notes
There are two distinct methods to print the slides as Handouts using lines :
The effortless way: This entails straight printing your slides out of PowerPoint using all the default lines which PowerPoint provides you to take notes.
The customizable manner: This entails switching your PowerPoint slides into Word, in which you can then customize and adjust the lines to your notes.
Both choices are covered under.
1. The easy way
To publish your slides using non-customizable traces for notes (in PowerPoint):
- From within PowerPoint, hit Ctrl + P for printing.
- Under the Preferences section, start the Slide Layout choices.
- Opt for the 3-slide design with traces (you’ll notice a live preview to the right)
- Click Publish
Note: You can customize this design by working with the PowerPoint Handout Master. For assistance customizing this perspective, see the movie about the best way best to publish notes over.
2. The customizable way
To publish your slides using customizable outlines to get notes (Converting PowerPoint to Word):
- See to the File tab
- Click Export
- Select Produce Handouts onto the left
- Click Produce Handouts on the appropriate.
- Select’Blank lines next to slides’ or’Blank lines under falls’ (based on which you need )
- Click on OK
Clicking OK, your PowerPoint slides are automatically all now pushed into Microsoft Word in among those desk formats envisioned below.
When your notes are in Microsoft Word such as this, you may then personalize them anytime you like (matching more in your slide, etc.) ).
Print your PowerPoint outline
Before getting TOO excited about printing your PowerPoint outline, then it is significant to notice that only information inside your articles’ placeholders will publish.
Meaning not only does NO pictures, graphs, or graphics appear on your printed record, any text inserted to a slide-out the placeholders put in your PowerPoint Slide Master may additionally not appear in the published file.
To publish your PowerPoint slides as a summary just outline, just:
- Hit Ctrl + P to start the print Choices
- From the Preferences area, start the Slide Layout choices.
- Select Outline
- Click Publish
Notice: If you do not see all of the content on your Overview (you just observe the slide names, by way of instance ), meaning your Overview View is dropped.
To enlarge your Outline View, just:
- Navigate to the View tab and then click the Outline View
- Inside the Outline View (click on within that true Outline View on the left), hit on the enlarge computer shortcut: ALT + SHIFT + 9.
For more information shortcuts for working from the Outline View in PowerPoint, visit the shortcut below, which can help you fill out your PowerPoint template immediately.
If You Would like to customize your PowerPoint outline from Microsoft Word until you publish it, just:
- See to the File tab
- Click Export
- Select Produce Handouts onto the left
- Click Produce Handouts on the appropriate.
- Select’Blank lines next to slides’ or’Blank lines under falls’ (based on which you need )
- Click on OK
Pushing your outline into Microsoft Word such as this lets you personalize and customize the system until you publish it.