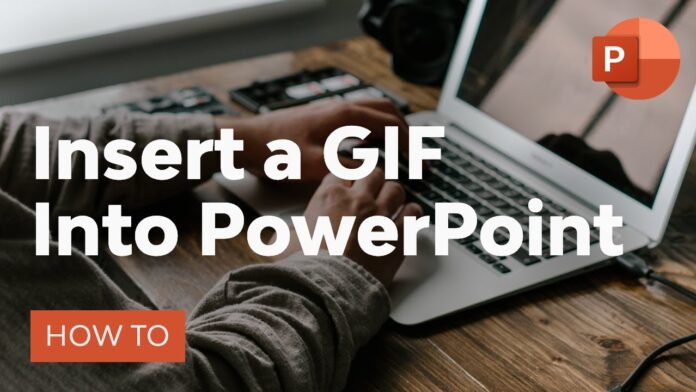How to Embed a GIF in PowerPoint
Animated GIFs may be amusing and a great deal of fun. A well-placed GIF will significantly help your viewer focus on highlighting an essential purpose in a company presentation. Whether you currently own a GIF, you’d love to add it into a slip, or even are still angling for ideas, adding it into the PowerPoint stage takes only a moment. Just be careful if you’re adding results into this GIF — even bevels and 3-D rotations will produce the cartoon crash.
Inserting a GIF in PowerPoint
If you presently have a GIF that is ideal for your demonstration, then integrating it in PowerPoint is a snap. Simply open your PowerPoint job and choose the slide to which you need to put in a GIF. Click on the Insert tab of this ribbon and then select “Pictures” As soon as the Insert Picture dialog box opens, pick the folder for the GIF, then opt for the GIF file and then click on”Open.” The GIF must now look on your slip, but it will not be revived as you edit the slide.
To check the GIF’s Cartoon, click on the”Slide Show” icon at the window’s base. Alternately, click on the Slide Show tab at the ribbon and select”From Present Slide” from the Start Slide category. To cancel the slide show preview, then press Esc on your computer.
Finding GIFs for Your Presentation
If you do not have a GIF that is just quite right to your demonstration, it is rather simple to find one online. There are hundreds and hundreds of animated GIFs to pick from. A fast search on Google pictures, for example, the keyword”GIF,” ought to do the task.
As an alternative, you may locate one in PowerPoint by selecting”Online Pictures” out of this ribbon’s Insert tab. This choice uses Bing Picture search and provides you with the decision to search just pictures licensed via Creative Commons. That means that you won’t need to think about breaking copyright laws if you publish your presentation on the internet.
Controlling GIF Animation Loops
An animated GIF is essentially a mini-movie, made of two images in separate frames. The number of frames ascertains how much Cartoon is at the GIF. However, the amount of occasions the frames will automatically probably loop decides how long the GIF’s graphic will likely be revived.
Many GIFs are intended to loop continuously, which might be distracting in a PowerPoint demonstration. If you’d prefer the Cartoon to quit after a certain quantity of time, you can do this using some other internet GIF editor. Microsoft recommends having a site like ezgif.com. Other sites gifmaker.org along with giphy.com. These sites also provide you with the capability to produce your GIFs, cut from movies, or make a set of pictures together.
Publish the GIF into the Site and click on the”Split to Frames” button. This shows each framework used to reestablish the picture. Click on the”Edit Animation” button. Click on the”Loop Count” box and then enter the number of instances you want the GIF to loop its frames, then click the”Create a GIF” button. Click on the”Save” button.
When the GIF is downloaded into your own pc, you may then insert it in a PowerPoint slide.
Editing a GIF in PowerPoint
Like any other picture you insert into a slide, you can resize and move a GIF as required. To move the picture, drag it with your mouse. To resize the GIF without minding its facet, drag any corner when holding down the Shift key. You may also rotate the picture by dragging the round anchor over the picture.
If you click on the Format tab at the ribbon while the picture is chosen, you will see many different choices for adding effects to your picture. You can add a border and add shadows outside of this picture, or add a reflection of this picture below it with the
The majority of the formatting adjustments will not influence the GIF’s Cartoon. But some effects, such as adding a slope into the picture or utilizing one of those 3-D Rotation choices, will cancel the Cartoon, which makes the GIF only a still picture.