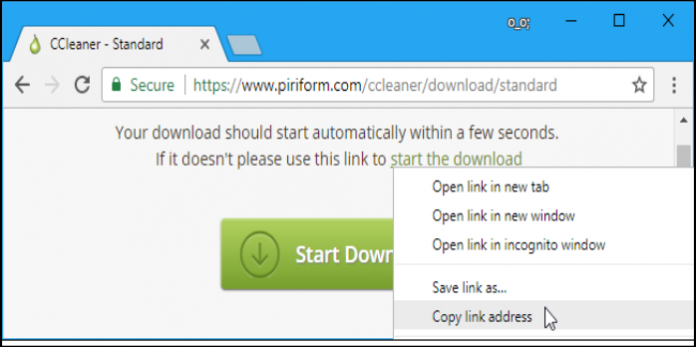Here we can see, “How to Make Sure a File Is Safe Before Downloading It”
If you’re worried about a harmful file, don’t download it and rely on your antivirus instead. Before you download the file, you may scan it for viruses with over 60 antivirus engines using a single application.
This isn’t a replacement for basic online security procedures that can protect you from phishing and other attacks. Still, it is a means to do a more thorough investigation if you’re concerned about a file.
Scan a Link For Malware Using VirusTotal
You’ll need to get the download link for a file to achieve this. That is the direct download link for the file, not merely the download page’s address.
- If you wish to scan an an.exe file, for example, you’ll need the file’s direct link. You’ll need the direct link to the.doc file if you wish to scan it. Mousing over the link and looking at the address in your browser will reveal this.
- Select “Copy link address” in Chrome, “Copy Link Location” in Firefox, or “Copy link” in Edge when right-clicking the link.
- Then, in your web browser, go to VirusTotal.com. Since 2012, Google has been the owner of this product.
- Go to the “URL” tab and paste the link you copied into the box on the page. To scan the file, hit Enter or press the search button.
- The file you specified will be downloaded to VirusTotal’s servers and scanned by various antivirus engines. VirusTotal will show you the most current scan results if other people have recently scanned the file.
- If the message “No engines detected this URL” appears, it signifies that none of VirusTotal’s antivirus engines identified the file as having a problem.
- The “0/65” indicates that VirusTotal’s 65 antivirus engines detected the file as malicious. This implies that it should be spotless. Of course, new and unusual Malware may not yet be identified by antivirus software, so it’s always a good idea to be cautious and only download software from reputable sites. (Our example file, CCleaner 5.33, was discovered to contain Malware just two days after we published this article.) A wonderful example of how, while valuable, VirusTotal isn’t flawless!)
- If one of the antivirus engines discovers a problem with a file, you’ll get a message stating that several antivirus engines have flagged the URL.
- In rare circumstances, there may be near-unanimity of opinion. Only a few antivirus tools may have a problem with the file in other instances. This is frequently a false positive, though in some cases, some antivirus products may have detected new infections before others.
- You can scroll down to check which antivirus products had issues with the file, get more information about it, and read community comments on whether or not the URL is secure. (It may, for example, be warned for including bundled crapware, which is easily bypassed in some situations.)
- You’ll see a “Downloaded file” link on the VirusTotal page if you scan a file download page rather than the downloaded file itself. To learn more about the file that a web page downloads, click the icon to the right of “Downloaded file.”
Integrate VirusTotal Into Your Browser
- The VirusTotal project provides browser extensions to make this process easier. These add VirusTotal to your browser, allowing you to right-click any link on any online page and choose “Scan with VirusTotal.” You won’t have to copy and paste a link from the VirusTotal website.
- Google Chrome, Mozilla Firefox, and Internet Explorer all have extensions. You may use the VirusTotal extension to rapidly scan a URL and check the results by right-clicking it and selecting the VirusTotal option.
- If VirusTotal is unanimous that a file is harmful, you should stay away. If the results are mixed, you should proceed with caution, but you may wish to look at the more specific antivirus results to understand why the file is considered harmful.
If a file is clean, it hasn’t been flagged as Malware by any antivirus software. Of course, that doesn’t guarantee it’s safe—antivirus software isn’t flawless and may miss new infections, so be sure you’re downloading your apps from a reputable source.
Conclusion
I hope you found this information helpful. Please fill out the form below if you have any queries or comments.
User Questions:
- How can I determine whether or not a file is safe?
If you’re not sure where the.exe you want to scan is located in the Windows task manager, right-click it and select “open file location.” The file should then be highlighted automatically. After that, right-click the file and scan it. If it’s marked as safe, then it’s probably safe to be on your PC.
- Isn’t it possible to download it safely?
Chrome has identified that the file may contain malware, as shown by this error. Alternatively, the website from which you are attempting to download the file failed the security certificate testing. Chrome will stop a download if it has the potential to expose your personal information or install unwanted toolbars.
3. How can I check for viruses before downloading a file?
Right-click a file or email attachment after downloading it and choose the option to scan it with your antivirus software. Hold down the Ctrl key while clicking each file you want to scan if you want to scan more than one at a time. Then, using the right-click menu, select Scan with Antivirus Software.
- How can I know whether a.zip file is virus or malware-free?
How to decide if a .zip file is safe from viruses or malware from AskTechnology
- Is there an easy way to check if a PDF is Malware free before downloading it?
Is there an easy way to check if a PDF is malware free before downloading it? from AskNetsec