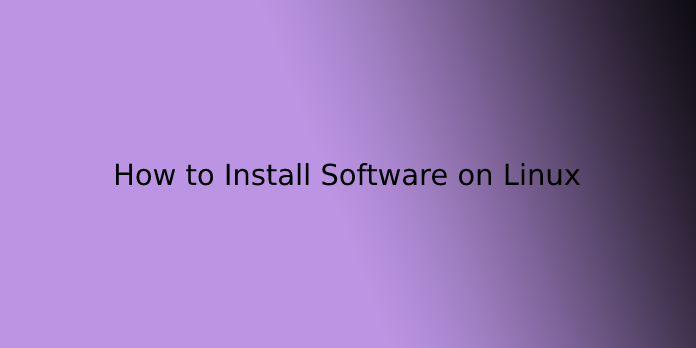Here we can see, “How to Install Software on Linux”
Package Formats
Welcome to Linux. The likelihood is that your distribution came with many software to hide the fundamentals. Yet regardless of how thorough of employment it did, you would like to put in more. The question is, how?
Installing software on Linux feels closer to a smartphone than Windows. Most of the time, you’ll stir up a package manager (akin to an app store) and look for the name of the appliance you would like. From there, it is a matter of hitting the install button.
But package managers change counting on your distro. Ubuntu uses Ubuntu Software. That’s simply a rebranded version of GNOME Software, which is what Fedora uses. Meanwhile, openSUSE does its own thing with YaST.
Package managers work by searching your distribution’s software repositories. But sometimes what you would like isn’t there. So occasionally, you’ll download a file from an internet site and click on thereon, such as you would a Windows EXE. Except there is a problem. A bit like there is no single version of Linux; there is no one universal Linux package format (though some people try to vary that).
You need to understand which file type will successfully install software for your distro. Fortunately, you got to learn a couple of acronyms and abbreviations to form a sense of things.
DEB Packages
The DEB format gets its name from Debian, a Linux distro and one among the most important open-source projects alive. You’ll click a DEB to put in an application directly or search during a package manager to possess it to do the work for you within the background. within the terminal, you employ the
dpkgcommand, for example:
sudo dpkg -i /home/user/software.debSince Ubuntu is predicated on Debian, DEBs are easy to seek out. With many users and powerful name recognition, Ubuntu and DEBs became the Windows and EXEs of the Linux world.
Debian and Ubuntu both use the DEB file format but packages that employment in one might not be within the other. Packages are sometimes compatible with both, like with Google Chrome. Don’t assume that this is often the case. Confirm you download DEBs intended for your distribution.
Popular distros that use DEB:
- Ubuntu
- Debian
- Linux Mint
- Trisquel
- gNewSense
RPM Packages
RPM originally stood for Red Hat Package Manager. Now the acronym is recursive, standing for RPM Package Manager. Either way, the origins are with Red Hat. The North Carolina-based organization that became the world’s first billion-dollar open source company developed the format for Red Hat Linux. As a result, this is often what you discover throughout the Red Hat ecosystem.
That means if Fedora is your distro of choice, this is often the package file type you’ll use to put in software. Once you click on an RPM, it’ll open up inside GNOME Software.
Despite the name, Red Hat-related distros aren’t the sole ones to use RPMs. openSUSE is another prominent community that has adopted RPM. You’ll install these using YaST, the distribution’s one-stop shop for doing most system management.
Either way, you’ll install packages using the
rpmcommand, for example:
rpm -ivh /home/user/software.rpmFedora and openSUSE both use RPMs, but the packages aren’t interchangeable. So again, confirm the RPM you download is meant for your distribution.
Popular distros that use RPM:
- Red Hat Enterprise Linux
- Fedora
- openSUSE
- SUSE Linux Enterprise Server
- CentOS
- PCLinuxOS
TAR Packages
I know I said there’s not a universal package format for Linux, but that may not be 100% true. Once you see an app packaged as a TAR, TGZ, or TAR.GZ, there is a good chance it’ll run on your machine. the matter is that installation isn’t as simple as pointing your cursor or entering one command.
That’s because this archive doesn’t ship in an executable format. Instead, it contains the source files needed to create the appliance in question. Some TAR files accompany their installation instructions, and therefore the resulting program might not automatically appear in your application menu.
Popular distros that exclusively use TAR:
- Arch Linux
- Slackware
5 Different Ways to Install Software on Ubuntu Linux
When it involves installing software on Linux, you’re not restricted to at least one single method. There are many ways of putting in software on your Linux system, including compiling the software code yourself.
This guide explores five alternative ways during which you’ll install software on Linux Ubuntu and other Debian-based distros. Apart from the primary method, all the methods will work on other Debian-based distros, as distros may need unique GUI-based solutions.
1. Ubuntu software center
For an extended time, people believed that the Linux OS is merely for geeks glued to the terminal, churning out commands at the speed of sunshine. Not anymore.
Linux has come an extended way, and if you’re a GUI person, don’t worry. Ubuntu software center may be a great option for installing and usually managing software packages.
The Ubuntu software center GUI typically looks as below. You’ve got four main buttons at the highest bar: On the left is a choice to look for software packages. The three buttons within the center of the screen are wont to explore new software, list installed software, or check for software updates.
Installing software within the Ubuntu software center is straightforward. First, select the package you would like to put in, then click the install button.
The installing page gives you details of the software package that you are close to installing.
2. APT
APT is brief for Advanced Package Tool; it’s not just a package installer; it’s a fully-fledged package manager. You’ll use APT to put in, update, remove and even look for software packages, etc.
The most common and easiest method to put in packages via apt is to run the subsequent command: apt install package_name. for instance, to put in the famous nano editor, run.
$ sudo apt install nano
3. Synaptic Package Manager
Synaptic is another powerful GUI-based software package manager. If you do not have synaptic installed on your PC, you’ll install it by running the subsequent command.
$ sudo apt install synaptic
Once Synaptic is installed, you’ll start it from the GUI. Then select the software you would like to put in by checking the installation box, then click apply.
Note: Synaptic doesn’t apply changes immediately. You want to click the apply button for the marked changes to require effect.
4. Downloadable packages
One of the foremost common ways to put in software on Ubuntu is via .deb packages. You initially download the package from a software source then install it using any of the methods below.
There are three main ways of putting in .deb software packages.
Installing with APT
If you’ve got a .deb package on your local computer, you’ll install it via the APT command-line tool. For instance, put in the Virtual Box software that’s located in your Downloads folder. First cd into the Downloads folder.
$ cd ~/Downloads
Once within the package location folder, you’ll use the subsequent command format sudo apt install ./package_name.deb. For instance, to put in virtual-box, you’ll run.
$ sudo apt install ./virtualbox-6.1_6.1.18-142142~Ubuntu~eoan_amd64.deb
Also, the command above will install all the specified software dependencies for the package that you simply are installing.
Installing with dpkg
Dpkg is that the core software package tool on Debian-based Linux distros. Installing packages via dpkg is extremely simple and follows the subsequent format.
$ sudo dpkg -i ./package_name.deb
After the command above, you would like to resolve software dependency issues by running the subsequent command. Unfortunately, unlike installing the .deb package via apt, the dpkg tool won’t automatically resolve dependencies.
The command below informs the apt package manager to repair broken dependencies for all the currently installed packages on the system.
$ sudo apt install -f
Installing via the GUI
Last but not least, you’ll install .deb software packages just by double-clicking the .deb file. Doing so will open the Ubuntu software center, then you only click install from the GUI menu.
5. Compiling from source code
The final option we’ll cover is to put in software from the ASCII text file. That is, you download the software ASCII text file and compile it yourself.
Unlike the opposite installing methods we’ve checked out thus far, this is often probably the foremost demanding, but it’s worthwhile.
Since most Linux packages are free and open-source, you’ve got the power to switch the ASCII text file of any piece of software and alter it to your liking. Additionally, you would possibly be interested in learning good architecture and coding patterns from huge software projects.
We will undergo the most compiling your software with an example of compiling git, the famous version system.
- First, install software packages useful for compiling ASCII text files, e.g., make and GCC. Besides, we’ll also install curl, which we’ll use to download the software ASCII text file.
$ sudo apt install libz-dev libssl-dev libcurl4-gnutls-dev libexpat1-dev gettext cmake gcc curl
- Download the ASCII text file files using the curl command-line tool. An alternate is to use the wget tool or the GUI.
We want to put the software ASCII text file within the Downloads folder, but you’ll use the other location, cd, into your Downloads folder using the subsequent.
$ cd ~/Downloads
Once within the download folder, you’ll download the git ASCII text file using curl as follows.
$ curl ./-o git.tar.gz https://mirrors.edge.kernel.org/pub/software/scm/git/git-2.26.2.tar.gz
- The ASCII text file is typically packaged during a compressed folder. you’ll extract it using tar with the subsequent command
$ tar -zxf git.tar.gz
Then cd into the extracted folder; during this case, it’s git-2.26.2. Usually, you’ll get more information about the installation of the package by opening and reading the README.md file located within the root folder of the ASCII text file.
$ cd git-2.26.2
- Configure and prepare your ASCII text file using the subsequent command. The command will create make files and configuration for the software that we are close to install
$ ./configure
- Now that everything is configured, we will compile the software using the subsequent command within the root folder of the ASCII text file.
$ make
The compilation process will take some, but we are ready to put in our freshly compiled software once it’s done.
- Finally, install the compiled software using the subsequent command.
$ sudo make install
You can test if git was successfully installed as follows.
$ git --version
Conclusion
I hope you found this guide useful. If you’ve got any questions or comments, don’t hesitate to use the shape below.
User Questions:
- Can you install apps on Linux?
Installing from a software repository is that the primary method of putting in apps on Linux. It should be the primary place you search for any application you plan to put in. For specifics on installing from a software repository, see your distribution’s documentation. An equivalent generally holds with the graphical tools.
- How do I run EXE files on Linux?
Run the .exe file either by getting to “Applications,” then “Wine,” followed by the “Programs menu,” where you ought to be ready to click on the file. Or open a terminal window and at the files directory, type “Wine filename.exe” where “filename.exe” is the name of the file you would like to launch.
- Why is Linux faster than Windows?
There are many reasons for Linux being generally faster than windows. Firstly, Linux is extremely lightweight while Windows is fatty. In windows, tons of programs run within the background and that they eat up the RAM. Secondly, in Linux, the filing system is extremely much organized.
- How do I download programs manually on Linux?
How do I download programs manually on Linux? from linuxquestions
- Why are there no install assistants for software on Linux?
ELI5: Why are there no install assistants for software on Linux? from linux4noobs