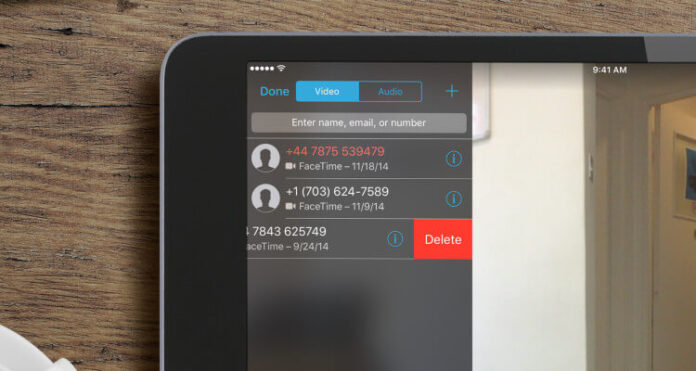How to clear FaceTime history on your Mac
FaceTime may be a built-in app installed with macOS, so there are a limited number of ways you’ll hamper the quantity of disc space it uses. For instance, you can’t delete the app itself. However, you’ll remove the log of calls that FaceTime keeps and syncs with all of your devices. There are several alternative ways to try to do that, and we’ll describe them below.
How to view recent calls
If you’ve got FaceTime within the Dock, and it’ll be there unless you’ve got removed it, right-click or Control-click thereon. you’ll see an inventory of contacts at the highest of the contextual menu; those are the recent calls.
If you don’t have FaceTime within the Dock, launch it from your Applications folder or Spotlight, and you’ll see recent calls listed on the left of the window.
How to delete FaceTime calls on your Mac
- Launch FaceTime.
- To remove one recent call, click thereon to pick it.
- Right-click thereon or Control-click thereon and choose Remove from Recents List.
- To remove all FaceTime history, right-click on any call and choose to Remove all Recents.
- Alternatively, click on the FaceTime menu and choose to Remove all Recents.
Once you’ve removed recent calls on your Mac, they’re going to be faraway from the other devices on which you employ FaceTime subsequent time it syncs. However, next time you create a call, that decision will be added to a replacement list of recent calls. There are no thanks for stopping FaceTime logging and displaying recent calls. So if you would like to stay that non-public, you’ll get to remove the decision from the list as soon as it’s finished.
How to switch off FaceTime on your Mac
Although you can’t uninstall FaceTime from your Mac, you’ll switch it off and stop your Mac from making or receiving calls.
- Launch FaceTime.
- Click on the FaceTime menu and choose Preferences.
- Choose Settings.
- Uncheck Enable this account
- If you would like to use FaceTime to form outgoing calls but not be interrupted by others calling you, uncheck the boxes under ‘You are often reached for FaceTime at’ and leave it enabled.
One other thanks to close up FaceTime that doesn’t involve a visit to Preferences: click on the FaceTime menu and choose to close up FaceTime. I’m unsure why that option is there and in Preferences. But it’s handy to possess if you opt you don’t want to be disturbed by incoming calls. you’ll also press Command-K at any time, and it’ll close up. You won’t need to log in again once you switch it back on.