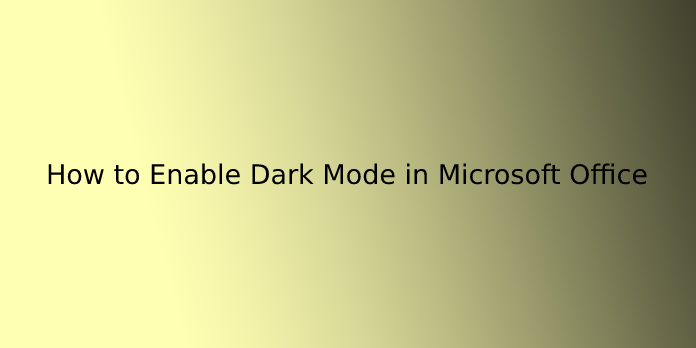Here we can see, “How to Enable Dark Mode in Microsoft Office”
The dark mode is a new supplementary mode for macOS Mojave (10.14), launched in 2018 or later. The dark mode function is not available on Mac devices running previous macOS or OS X versions, such as Sierra and High Sierra.
The dark mode was created to relieve eye strain by allowing displays to automatically adjust to the light conditions the reader is looking in, allowing for optimal comfort at night or in darker surroundings.
If you have your device’s dark mode switched on, Microsoft Word will automatically use it.
However, if you only want to enable dark mode in Microsoft Word, this guide will show you how.
Turning on Dark Mode in Microsoft Word
- Open Word and choose a file.
- Locate Account and select Office Theme from the drop-down menu.
- Press Dark.
In Microsoft Word, you have now successfully enabled dark mode.
Converting your computer to Dark Mode
To activate or deactivate dark mode, follow these steps:
- Open System Preferences after turning on your machine.
- Locate and choose General.
- The Appearance choices will appear.
- Dark should be chosen.
You’ve successfully activated dark mode. The Auto mode will detect the ambient light around you and switch between dark and light mode accordingly.
How to Enable Dark Mode in Microsoft Office for Android
Follow the instructions below to enable Dark Mode in Microsoft Office for Android manually.
- After that, open the Microsoft Office app on your Android device.
- Then, on the top-left corner, tap your Profile symbol, then Settings.
- Select Light or Dark from the Theme menu in the Display Preferences section, depending on your choice.
When working with big documents or spreadsheets, Dark Mode support in Microsoft Office can decrease eye strain and enhance readability.
How to Enable Dark Mode in Microsoft Office for iOS
The iOS version of Microsoft Office, unlike the Android app, does not include a setting to enable dark mode. However, it’s easy to do with your iPhone’s settings app, as seen below.
- Go to the Settings app on your iPhone.
- Select Display & Brightness from the drop-down menu.
- To enable dark mode on your iPhone, go to Settings > General > Dark Mode.
- Open the Microsoft Office app, and you’ll see the dark style in the app UI.
- Return to Display & Brightness and pick the Light option to turn off.
Conclusion
I hope you found this information helpful. Please fill out the form below if you have any queries or comments.
User Questions:
- Is there a dark mode on Microsoft Word?
Fortunately, Microsoft Office offers themes that may be used to modify the colour appearance of Office apps such as Word and Outlook to, say, black. Previously, the black Office theme retained Word documents white while darkening the rest of the user interface.
- Is dark theme better for eyes?
In low-light situations, the dark mode can help minimize eye strain. 100% contrast (white on a black backdrop) might be difficult to read and inflict additional strain on the eyes. With a light-on-dark theme, reading large sections of text might be difficult.
- Does Windows have dark mode?
Go to Settings > Personalization> Colors, then select Light, Dark, or Custom from the “Choose your colour” drop-down option to enable dark mode. The appearance of the Windows Start menu and built-in programmes may be changed to Light or Dark. Experiment with the various colour schemes to find which one you prefer.
- Night Mode in Microsoft Word
- Is there a way to easily use Word 2016 in TRUE “dark mode”?
Is there a way to easily use Word 2016 in TRUE "dark mode"? from Windows10