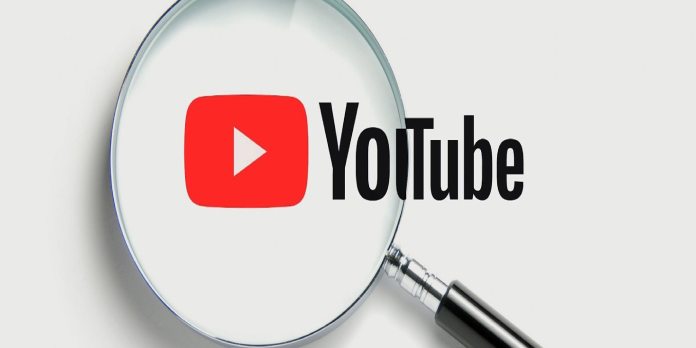Here we can see, “How to Delete the History of Your YouTube Views”
If you’re linked in with your Google account, YouTube remembers every video you’ve ever seen. YouTube makes recommendations based on your viewing history and even encourages you to re-watch previous content. Here’s how to clear up your watch collection—or just quit buying them altogether.
Only if you’re linked into YouTube with your Google account when watching is your watch and search, History saved.
How to Delete YouTube History from a Computer
One of the most common ways to watch YouTube is on a desktop computer. Follow the steps below to remove your viewing history on a PC, whether it’s running Windows, Chrome OS, or a Mac operating system:
Individually removing videos
- To access the directory, click the Main Menu in the upper left corner of the YouTube page. Just beside the YouTube logo is a three-line icon.
- Click History on the left-hand menu, under Library.
- Find the video you wish to remove from your History by scrolling through the list of videos.
- On the upper right side of the video, click the X icon.
- Rep this procedure for any video you want to remove from your archives.
- When you’re finished, navigate away from this page.
Clear Your Search History of All Videos
- To see all available directory selections, click the Main Menu as shown above.
- Click on History once more.
- Select Watch History from the right-hand menu.
- Select Clear All Watch History from the right-hand toggles.
- You’ll get a message asking you to confirm your choice. In the lower right corner of the popup window, select Clear Watch History.
- This page can now be navigated away from.
YouTube Viewing History is Deleted Automatically
- Go to the Google Account you want to manage, which is linked to your YouTube account.
- From the left-hand menu, select Data & personalization, or from the Privacy & Personalization page under your profile symbol, select the Manage your data & personalization link.
- Scroll down to the Activity management tab and select YouTube History from the dropdown menu.
- Select Auto-delete from the dropdown menu.
- You’ll see a popup window where you can alter your auto-delete choices. The deletion of History older than three months, eighteen months, or three years is among the options. Toggle it on or off by clicking on the option that best fits you.
- Click Next once you’ve chosen your decision.
- When a popup appears indicating that your preference has been saved, select Got it.
- This page can now be navigated away from.
Individually deleting search history.
- Click the three lines symbol in the upper left corner of the YouTube homepage to access the Main Menu.
- Select History from the Library tab on the left-hand menu.
- Select Search history from the right-hand toggles.
- Select the search terms you want to remove from the list by scrolling through them. To remove them from the records, click the X button to the right of each.
- Navigate away from this page once you’ve finished.
Getting Rid of All Search History
- Click on the three lines symbol in the upper left corner of the Home page to go to the History page, and then select History from the Main Menu.
- Select Search history from the right-hand toggles.
- Select Clear All Search History from the dropdown menu below the toggles.
- Click Clear Search History in the popup box that displays.
- You are now free to leave this window.
Please keep in mind that erasing your watching or search history will impact the YouTube suggestions you receive. Your viewing and search settings will be reset as a result of this action. You may still see videos that are recognizable to you, but this is due to your location or other Google applications linked to your YouTube account.
How to Clear YouTube History on Android
If you’re watching YouTube videos on a web browser, you may delete the History by following the instructions for clearing the History on a PC. If you’re using a mobile YouTube app, though, you can wipe your History by following these steps:
Individually deleting View History.
- Tap the Library icon in the lower right corner of the YouTube mobile app’s Home Screen.
- Select History from the menu.
- Find the videos you want to remove from your record by scrolling through them. If you’ve decided to delete a video, hit the three dots icon to the right of it.
- Remove from Watch history from the menu that appears.
- When you’ve deleted all of the videos, you desire, press Home in the lower-left corner or use the back button on your device to exit this screen.
All View History Is Being Removed
- In the YouTube Mobile App, tap the Library icon in the bottom right corner.
- From the menu, select History.
- On the History screen, tap the three dots icon in the upper right corner.
- Select History controls from the popup menu.
- Tap Clear watch history on the next menu that displays.
- When you confirm the deletion of your watch history, a popup window will display. Select Clear Watch History from the menu.
- When you’re finished, tap the Home icon in the lower-left corner or use the back buttons on your device to exit this screen.
Delete Search History
Unlike the PC or browser version, the mobile app does not allow you to erase individual searches. Follow these procedures to remove all of your previous searches:
- On the YouTube app’s home screen, tap the Library button in the lower right corner.
- From the directory menu, select History.
- On the History screen, tap the three dots icon in the upper right corner.
- From the dropdown box, select History controls.
- From the list, select Clear search history.
- Tap Clear Search History in the popup box that displays.
- To exit this screen, touch the Home button in the lower-left corner or use the back buttons on your Android device.
View History with Auto-Delete
The YouTube mobile app also has an auto-delete feature. However, it will connect you to an online version of your Google account. To accomplish this, follow these steps:
- On the home screen, tap the Library icon in the lower right corner.
- Select History from the dropdown menu.
- On the History screen, tap the three dots in the upper right corner.
- Select History Controls from the dropdown menu.
- Select Manage all activity from the menu.
- You’ll be taken to the Google page for your current active YouTube account. Select Auto-delete from the dropdown menu.
- Three months, eighteen months, or three years are the possibilities available. Tap Next once you’ve decided on an option.
- Then press the Confirm button.
- This screen can now be navigated away from.
Unlike the PC or browser version, the mobile app does not allow you to erase individual searches. Follow these procedures to remove all of your previous searches:
- On the YouTube app’s home screen, tap the Library button in the lower right corner.
- From the directory menu, select History.
- On the History screen, tap the three dots icon in the upper right corner.
- Select History controls from the dropdown menu once more.
- Then, from the list, select Clear search history.
- Tap Clear Search History in the popup box that displays.
- To exit this screen, touch the Home button in the lower-left corner or use the back buttons on your Android device.
View History with Auto-Delete
The YouTube mobile app also has an auto-delete feature. However, it will connect you to an online version of your Google account. To do so, follow these steps:
- On the home screen, tap the Library icon in the lower right corner.
- Select History from the dropdown menu.
- On the History screen, tap the three dots in the upper right corner.
- Select History Controls from the dropdown menu.
- Select Manage all activity from the menu.
- You’ll be taken to the Google page for your current active YouTube account. Select Auto-delete from the dropdown menu.
- Three months, eighteen months, or three years are the possibilities available. Tap Next once you’ve decided on an option.
- Click on I’ve got it.
- This screen can now be navigated away from.
To fully utilize the options for managing view and search history, you must first log in to your YouTube account. Deleting your view history or search History will remove it from your whole YouTube account on the mobile app. All devices linked to your Google account will have the auto-delete feature enabled.
How to Clear YouTube History on an iPad
The YouTube mobile app isn’t platform-specific, so it works the same whether you’re using Android or iOS. On an Android smartphone, the methods for deleting the view and search history are the same as on an iPad. You can either open YouTube in a web browser and follow the instructions for the PC version, or you can follow the instructions for Android devices listed above.
How to Clear YouTube History on an iPhone
There is no difference between the iPhone and iPad versions of YouTube. If you wish to erase your account’s search or view History, or if you want to enable the auto-delete feature, follow the same steps as above.
How to Delete YouTube History from a Television
If you’re watching YouTube on your Smart TV, you may remove your watch and search History by going to the settings menu. Follow these steps to accomplish this:
Delete Watch History
- Use your remote to enter the settings menu on the YouTube app’s home screen. The gear symbol will be found at the bottom of the menu on the left side of the screen.
- Scroll down the left-hand Settings menu until you reach the History & Data tab.
- Choose to highlight the Clear Watch History button on the main screen when you arrive at Clear Watch History. On your remote, press OK or Enter.
- On your screen, you’ll see a confirmation message. With your remote, select Clear Watch History, then click OK or Enter.
- You should now be able to delete your Watch History.
Delete Search History
- By selecting the gear symbol on the bottom left of your home screen, you may access the Settings menu.
- Choose Clear Search History from the History & Data tab on the left after scrolling down.
- On the main screen, use your remote to highlight the Clear Search History button.
- On your remote, press OK or Enter.
- Highlight Clear Search History in the confirmation window, then press OK or Enter.
- You should now be able to clear your search history.
How to Delete YouTube Videos from Roku
On Roku, the commands to clean the view and search history are similar to those used on a Smart TV. The only change is that instead of a menu to enter the Settings, each option is represented by an icon. The following are the instructions:
- Click the left arrow on your Roku remote to visit the settings menu while your YouTube app for Roku is open.
- Using the Down arrow, navigate to Settings.
- Click the OK button.
- To clear your watch history or search history, click the right arrow to see the Clear Watch History or Clear Search History icon.
- To confirm your choice, click OK.
- Your view or search history should be wiped after you receive the confirmation notification.
Conclusion
I hope you found this information helpful. Please fill out the form below if you have any queries or comments.
User Questions:
- Can your YouTube watch history be viewed by anyone?
The videos you watch on YouTube will be saved in your YouTube watching history if you are connected to your Google account. This information is not accessible to the general public and may only be accessed by someone directly connected to your Google account.
- Does YouTube keep track of your viewing habits?
YouTube maintains track of the videos you’ve watched and your search history while you’re connected to your Google account. You can delete a single video, a group of videos, or all of them.
- What is the procedure for deleting a YouTube playlist?
- Open the YouTube Studio app on your device.
- Tap Playlists from the bottom menu.
- Choose the playlist you want to remove from the list.
- Select Edit.
- Tap DELETE PLAYLIST, then select DELETE PLAYLIST.
- How to Get Rid of Your YouTube Watch History
- How do I unsubscribe from all Watch Later videos?