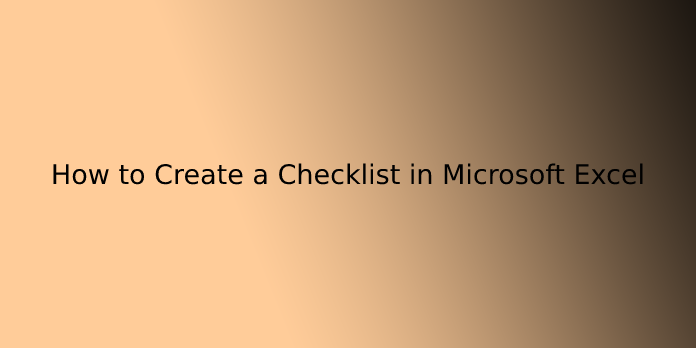Here we can see, “How to Create a Checklist in Microsoft Excel”
What is a Checklist in Excel?
In excel, we will create a checklist template and keep us up with all the tasks must-do for a specific project or event.
We all plan our tasks, events, etc. We usually memorize or write somewhere to see the list of tasks that must be completed or the list of tasks that are completed.
When we plan for an occasion, marriage, work with many steps, or a project to hold out at different time frames, we’d like many tasks to be completed on time. Remembering all those tasks r a list of tasks isn’t an enter the park; maintaining all the excel checklist isn’t that easy on a piece of paper.
If you’ve experienced such sorts of problems within the past, you’ll learn how to make checklists in excel. During this article, I will be able to introduce you to the interactive excel checklist template.
How to Make a Checklist in Excel
We’ll show you ways to make an Excel checklist with checkboxes you’ll check as you complete the things. It’ll even indicate when you’ve checked off all the things, so you’ll tell at a look.
Here are the straightforward steps we’ll outline in additional details below:
- Enable the Developer Tab.
- Enter the checklist items into your spreadsheet.
- Add the checkboxes and advanced Formatting.
1. Enable the Developer Tab
- To create a checklist, you want to enable the Developer tab on the ribbon. To try to do this, right-click on the ribbon and choose to Customize the Ribbon.
- In the list of Main Tabs on the proper side of the Excel Options panel, check the Developer box, then click OK.
2. Enter the Checklist Items Into Your Spreadsheet
- Enter your to-do list, one item per cell. In our example, we’ve got a cell with the entire Items and one with the entire Items Packed, or what percentage items are checked off on our list.
- Am I good to go? Cells are going to be red with NO in them if all the things aren’t checked off.
- Once you check all the things, the Am I good to go? Cell turns green and can read YES.
- Click the Developer tab. Then, click Insert within the Controls section and click on the Check Box (Form Control).
3. Add the Checkboxes
Click within the cell into which you would like to insert the checkbox. You will see that there is text to the proper of the checkbox. We only want the text box, not the text. While the checkbox control is chosen, highlight the text next to the checkbox, and delete it.
The checkbox control doesn’t automatically resize once you’ve deleted the text in it. If you would like to resize it, right-click on the cell to pick the checkbox, then left-click on it (to make the context menu disappear). It’ll be selected with circles at the corners (as shown above).
Drag one among the circles on the proper side towards the checkbox to resize the outline to only the dimensions of the checkbox. Then, you’ll move the checkbox to the middle of the cell with the four-headed cursor.
Now, we would like to repeat that checkbox to the remainder of our to-do list items.
To select the cell containing the checkbox, select any cell around it without a checkbox. Then, use one among the arrow keys on your keyboard to maneuver to the cell with the checkbox.
To copy the checkbox to the opposite cells, move your cursor over the bottom-right corner of the chosen cell with the checkbox until it turns into a sign. Confirm the cursor isn’t a hand, which will check the box.
Drag the sign down over the cells you would like to repeat the checkbox and release the push button. The checkbox is copied to all or any of those cells.
Advanced Checklist Formatting
Depending on what you would like to use your Checklist for, you’ll add additional formatting elements to validate your list and summarize its status.
Create a True/False Column
For this step, we’d like to use the column to the proper of the checkboxes to store truth and FALSE values for the checkboxes. that permits us to use those values to check if all the boxes are checked or not.
- Right-click on the primary checkbox (not the cell with the checkbox) and choose Format Control.
- On the Control tab on the Format Object panel, click the cell selection button on the proper side of the Cell link box.
- Select the cell to the proper of the checkbox cell. The chosen cell is inserted within the Cell link box on the compact version of the Format Control panel.
- Click the cell selection button again to expand the panel. Click OK on the panel to shut it.
- Repeat the procedure for every checkbox in your list.
Enter Total Items and Calculate Items Checked
Next, enter the total number of checkboxes in your list into the cell to the proper of the entire Items cell.
Now, let’s use a special function that calculates what percentage checkboxes are checked.
Enter the subsequent text into the cell to the proper of the cell labelled Items Packed (or whatever you called it) and press Enter.
=COUNTIF(C2:C9,TRUE)This counts the number of cells within the C column (from cell C2 through C9) worth TRUE.
In your sheet, you’ll replace “C2:C9” with the column letter and row numbers like the column to the proper of your checkboxes.
Hide the True/False Column
We don’t need the column with truth and FALSE values showing, so let’s hide it. Click on the lettered column heading to pick the entire column. Then, right-click on the column heading and choose Hide.
The lettered column headings now skip C, but there is a double line indicating a hidden column.
Check If All Checkboxes Are Checked
We’ll use the IF function for Am I good to go? (or whatever you call it) to ascertain if all the checkboxes are checked. Select the cell to the proper of Am I good to go? and enter the subsequent text.
=IF(B11=B12,"YES","NO")This means that if the amount in cell B10 is adequate to the amount calculated from the checked boxes in B11, YES will be automatically entered within the cell. Otherwise, NO is going to be entered.
Apply Conditional Formatting
You can also code the cell supported whether the values in cells B10 and B11 are equal or not. This is often called Conditional Formatting.
Let’s see how to turn the cell red if not all the checkboxes are checked and green if they’re.
Select the cell next to “Am I good to go?”. It’s B14 during this example spreadsheet.
Create a rule for this cell with the Conditional Formatting Rules Manager panel using a formula to work out which cells to format rule type.
Enter the subsequent text within the Format values where this formula is a true box.
Replace B11 and B12 with the cell references for your Total Items and Items Packed (or whatever you named these cells) values if they are not equivalent cells.
=$B11<>$B12Then, click Format and choose a red Fill colour and click on OK.
Create another new rule of an equivalent type, but enter the subsequent text within the Format values where this formula is the right box. Again, replace the cell references to match your Checklist.
=$B11=$B12Then, click Format and choose a green Fill colour and click on OK.
On the Conditional Formatting Rules Manager panel, enter an absolute reference for the cell you would like to paint green or red within the Applies to box.
Enter an equivalent cell reference for both rules. In our example, we entered =$B$13.
Click OK.
Am I good to go? A cell within the B column now turns green and skim YES when all the checkboxes are checked. If you uncheck any item, it’ll turn red and skim NO.
How to Make Your Checklist More Attractive?
- Select all the tasks.
- Go to Home and choose Conditional Formatting, then New Rule.
- Under New Rule, mention the formula as =$C2= “TRUE.”
- Now click on Format.
- Under Format, then attend Fill and choose the colour to spotlight the finished task.
- Click on OK to complete the procedure. If the checkbox is ticked, we’ll get a result as TRUE in column C; alternatively, we’ll get FALSE.
Conditional Formatting looks for all truth values. If any TRUE value is found in column C, it’ll highlight the excel checklist area with Green Color.
Strikethrough all the Completed Excel Check List
We can make the report more beautiful by going one extra mile in conditional Formatting. We will strikethrough all the finished checklist templates with Conditional Formatting.
In general perception, Strikethrough means something which is already completed or over. So we’ll apply an equivalent logic here also.
Step 1: Select the checklist data range.
Step 2: attend Conditional Formatting and click on Manage Rules
Step 3: Now, you’ll see all the conditional formatting lists. Select the rule and click on Edit Rule.
Step 4: Now click on Format and choose Font and choose Strikethrough.
Step 5: Click on OK. All the tasks which are completed are going to be Strikethrough.
Step 6: Finally, hide column C to form the checklist template more beautiful.
Things to Remember about Checklist in Excel
- Choose light colour under conditional Formatting to spotlight.
- Strikethrough is going to be the sign of something already completed.
- You can create a dropdown list of Completed & Not Completed rather than time-consuming CheckBoxes.
Conclusion
I hope you found this guide useful. If you’ve got any questions or comments, don’t hesitate to use the shape below.
User Questions:
- Does Excel have a checklist template?
In excel, we will create a checklist template and keep us up with all the tasks must-do for a specific project or event. We all plan our tasks, events, etc. We usually memorize or write somewhere to see the list of tasks that must be completed or the list of tasks that are completed.
- Can I create a checklist in teams?
In the Teams > Planner tab, the primary time you would like to make the Checklist therein new task detailed page manually. Then Assign this task to users. Subsequent time, you’ll copy the primary task to a replacement one then assign this new task to users.
- What is the Developer tab in Excel?
The Developer tab may be a feature included in Microsoft Excel, and it’s usually hidden by default. The tab allows users to make VBA applications, design forms, create macros, import and export XML data, etc.
- Using Check Boxes to form a “To-Do” List – User Confusion, Advice Needed
Using Check Boxes to make a "To-Do" List – User Confusion, Advice Needed from excel
5.Checklist/Tasklist Template