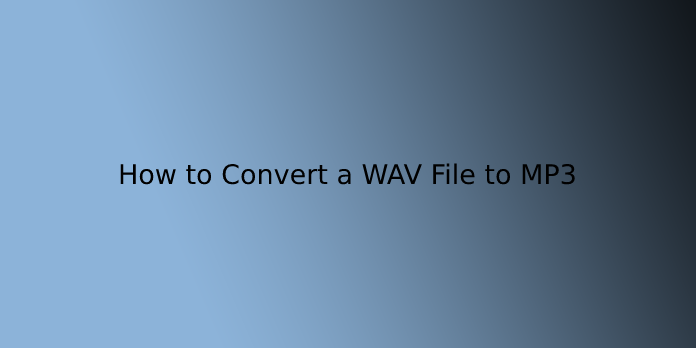Here we can see, “How to Convert a WAV File to MP3”
WAV audio files are excellent thanks to preserving the entire and accurate recording quality during a truly lossless format on your computer. However, if you’re not an audiophile and are concerned about space for storing, it’d be time to convert them to a more manageable format like MP3.
What Is a WAV File?
A Waveform Audio File Format (WAV, pronounced “Wave”) may be a raw audio format created by Microsoft and IBM. WAV files are uncompressed lossless audio, which may take up quite a little bit of space, coming in around 10 MB per minute.
WAV file formats use containers to contain the audio in “chunks” using the Resource Interchange File Format. are often”> this is often a standard method Windows uses for storing audio and video files— like AVI— but can be used for arbitrary data also.
They’re mainly utilized in the professional music recording industry. However, more and more people are moving far away from WAV and using FLAC (Free Lossless Audio Codec) because it uses compression to form files smaller while maintaining an equivalent level of quality.
How to Convert WAV to MP3 on a Windows 10 PC
Making audio file conversions on Windows PCs is extremely easy. aside from the plenty of available downloadable programs that handle this, there’s also a built-in option…
Windows Media Player
If you do not want to urge involved third-party software, Windows Media Player can handle audio conversions for you. It’s not the simplest overall choice, but it’s already installed and gets the work done.
- Launch Windows Media Player.
- Drag and drop the WAV file you would like to convert into the Music Library.
- Alternatively, you’ll right-click on the file and prefer to import it to Windows Media Player.
- Click on the Organize button.
- Next, click on the choices button.
- From the new window, select the Rip Music tab.
- Click Change and set your required storage location for ripped files.
- Under the Rip Settings section, select the MP3 format.
- Click Apply then OK.
Now select the file from the library, then click on the Rip button.
VLC Media Player
VLC Media Player also has audio file conversion capabilities. Since this is often one of the foremost popular video players, you ought to probably use this feature.
- Launch your VLC player.
- Click the Media button.
- Select the Convert/Save option.
- Click the Add button and choose your required WAV file.
- Click on the Convert/Save button to verify and continue.
- From the Profile list, select the MP3 file format.
- Click the Browse button, then select a storage folder for your new file.
- Press Start to initiate the method.
Note that VLC can’t handle batch conversions. Windows Media Player can rip complete CDs but struggles with bulk WAV to MP3 conversions.
How to Convert WAV to MP3 on an Android Device
If you’re using Android 7.0 OS or newer, you’ve got a couple of apps that will assist you to do conversions. One example is WAV to MP3 Converter.
- Search for the app within the Google Play Store.
- Install the app and launch it from your Apps list.
- Select Single Converter or Batch Converter.
- Click the Select WAV File button and choose your file.
- Click the Convert to MP3 button to initiate the method.
The app usually saves converted files on your SD card.
How to Convert WAV to MP3 on an iPhone
On an iPhone, you’ll need to download and install a fanatical audio converter. one of the simplest tools to use during this situation is that the Audio Converter by SmoothMobile. It’s a top-rated App Store app that works smoothly on iPhones and iPads.
- Search for The Audio Converter on the App Store.
- Install the app on your device.
- Launch the app.
- Choose a file you would like to convert.
- In the From, field put the WAV file.
- In the To field, select the MP3 format from the dropdown menu.
The conversion happens on a cloud server, yet it’s secure and swift, and it should also spare a number of the battery life.
Tip – you’ll also share a file from another app and use it within the converter. It’s also possible to then share the MP3 in another app.
How to Convert WAV to MP3 on a Mac
Suppose you’re on a Mac open iTunes. Once you open iTunes, follow these steps:
- Click iTunes at the highest of your screen and click on ‘Preferences.’
- Click ‘Import Settings’
- Choose ‘MP3 Encoder
- If you’ve got Apple Music on your Mac, attend Music. Click on the Preferences option, then click on ‘Files.’ Once you’ve selected the ‘Import Settings’ option, select MP3 Encoder.
Now you’ll begin converting the files on your Mac.
5.Highlight the songs you would like to convert and click on ‘File’ within the upper right.
6.Click ‘Convert’ then ‘Create MP3’ version.
7.Click on the Create MP3 Version option, and await the method to concluding.
How to Convert WAV to MP3 on a Chromebook
Chromebooks aren’t the fastest laptops in terms of performance. But, when it involves converting a WAV file into an MP3 file, they are doing a reasonably good job. The simplest thanks to using a conversion tool on a Chromebook is to feature one from the Chrome Web Store to your browser.
- Launch the Chrome Web Store.
- Look for the WAV to MP3 Converter extension. Add it to your browser.
- Use the drag-and-drop method to feature the specified file.
- Alternatively, click the Browse button to look at your drive for WAV files. Select the Convert WAV to MP3 option.
- Click Start Converting.
- Click on the new link displayed underneath when it’s done.
Note that you can only access the download link for one hour. This plugin only handles file conversions and has no option for bulk conversions.
How to Convert WAV to MP3 through an Online Web Converter
On a Windows PC or a Mac computer, you furthermore may have the choice of converting WAV files into MP3 files on your browser. Arguably, Google Chrome works best in most situations. However, you’ll also use other popular alternatives. Here are the sites that have proven to figure.
Online Audio Converter
Online Audio Converter supports a good range of audio file formats and conversions. What’s interesting is that you can upload a file from your device, Google Drive, or Dropbox. And you’ll even submit an URL link.
Here’s how you’ll convert files.
- Go to online-audio-converer.com.
- Select one among the choices within the first section of the app interface.
- In the second section of the app, select your required computer file format and, therefore, the quality.
- Click on the Convert button.
Note that this site supports batch conversions too, but you’ve got to upload the files during a .zip archive.
Audio Online Convert
Another efficient and free online converter is Audio Online Convert. This tool also supports a spread of format conversions, including WAV to MP3 conversions. Using the app is straightforward.
- Go to audio.online-convert.com.
- Expand the Audio Converter menu on the left side of the page.
- Click on the Convert to MP3 option.
- Click on the Choose Files button.
- Alternatively, type during a URL, add files from your Google Drive or Dropbox.
- Make the specified changes under the Optional Settings section. Click the beginning Conversion button.
Value Tip #1: you’ll also use drag-and-drop to feature files and prepare them for conversion.
Value Tip #2: It’s possible to trim audio if you wish to save lots of certain portions of a song. Or if you would like to get rid of unnecessarily long intros and outros.
There are many other tools available for online audio format conversions. The bulk of them also is free, although they’ll present some limitations. For instance, some online tools might not allow batch uploads and conversions.
Others work slowly unless you subscribe to a premium version. In some cases, you’ll find limited support for conversions. However, WAV to MP3 may be a popular option and nearly always available. Using online conversion tools is typically easy enough. Most of them delete your files after the conversion (or a minimum of that’s what they claim to) so that your data remains safe.
Conclusion
I hope you found this guide useful. If you’ve got any questions or comments, don’t hesitate to use the shape below.
User Questions:
- Is WAV better than MP3?
Will you select MP3 or WAV? Both file types accompany their own set of benefits and drawbacks. You’ll reach your audience faster with MP3s due to the compressed file sizes. Meanwhile, WAV provides a better level of sound quality preferred by many recording professionals.
- Does converting WAV to MP3 lose quality?
MP3 may be a lossy compression format, so encoding an uncompressed lossless WAV file to MP3 will lose some quality within the encoding process.
- Can Windows Media Player convert MP3 to WAV?
Open Windows Media Player on your PC and choose the Burn menu from the proper side window. Step 2. The library selects the MP3 files to be converted to WAV format and drag them to the burn list on the proper side window.
- Best free mass audio converter? (wav/FLAC to mp3)
Best free mass audio converter? (wav/flac to mp3) from software
- How to Convert Any Audio FIle (MP3, MP4, WAV, AIFF, etc.)
How to Convert Any Audio FIle (MP3, MP4, WAV, AIFF, and etc.) from howto