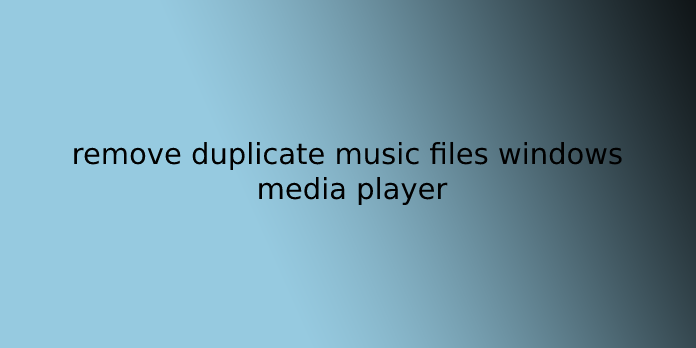Here we can see, “remove duplicate music files windows media player”
Duplicate files take up several GBs of your hard disc. Duplicate files vary from music, videos, images, and so on. Windows Media Player always creates a multitude while copying duplicate files from different devices and sources. Therefore, this text comes in handy.
Adding Files to the Library
The first thing you would like to try to to is to feature all files to your Library. Then, you’ll roll in the hay either by adding all partitions or selected folders. Follow these steps:
- Press Windows Key.
- Start Screen will appear. Type Windows Media Player in Search Box.
- Click the Apps icon and open the keyword from Search Results.
- You have now the player opened.
- Right-click Music on the left and choose Manage Music Library.
- This exposes Music Library Locations dialog.
- Click Add.
- Select a drive, say drive C:\ (you can add remaining drives as well).
- Click OK.
- Right-click Videos and choose Manage Videos Library.
- Add all partitions of your hard disc. Click OK.
- Right-click Pictures and choose Manage Pictures Library.
- Add all partitions of your hard disc and click on OK.
- This exposes the Library root.
- Double click Music.
- Double-click All Music.
- Sort the music files, name-wise. Right-click any duplicate music file and press Delete.
- Subsequently, specify you would like to delete it from your hard disc and not just PlayList.
- Do an equivalent with other duplicate files.
- Go back to Library, and click on the Videos | All Videos icon.
- Do an equivalent with all duplicate video files (refer to steps # 18-20 above)
- Go back to Library again, and double-click Pictures | All Pictures.
- Do an equivalent with all duplicate image files (refer to steps # 18-20 above)
- Go back to Library.
- Double click Recorded TV | All TVs.
- Do an equivalent with all duplicate recorded TV shows (refer to Steps # 18-20 above).
Removing Duplicate Files
Finally, the time has now come to delete identical copies:
- Search all files and take away duplicate files.
- Arrange them in ascending order: Click Title column head. This arranges your items accordingly.
- Right-click any duplicate item and press Delete. Then Confirm your action.
Deleting History Files, Frequently Played Media Info
Windows Media Player stores track of all recently played music, media information. Follow these steps during this article to delete duplicate files by clearing folder contents.
- Press the Alt key to point out the Menu Items.
- Click Tools, and choose Options.
- This will open the Options dialog.
- Click Privacy.
- Click Clear History and Clear Cache.
- And, finally, click Apply | OK.
Disable Retrieving Media Info from the Internet
Merely cleaning your history files with frequently played media info doesn’t work only. You would like to disable retrieving media info from the web. Here is your quick checklist:
- Refer to steps# 1-4 from Deleting history files, frequently played media info section.
- Uncheck these boxes:
- Display media information from the web
- Update music files by retrieving media info from the web
- Download usage rights automatically once I play or sync a file
- Click Apply.
- Click Library.
- Uncheck the Retrieve additional information from the web option.
- Click Apply | OK.
Empty Transcoded Files Cache
As its name tells: Transcoded Files Cache stores information about data converted from one digital encoding to a different. This data isn’t necessary. However, it’s worth deleting the cache contents to save lots of your space and ensure maximum playback performance. Here’s an easy five-step process:
- Exit Windows Media Player.
- Press Windows Key + R.
- Type AppData within the Open Textbox and click on OK.
- Open the subsequent file:
- ..\Local\Microsoft\Media Player\Transcoded Files Cache
- Delete all files within the Transcoded Files Cache.
Remove duplicate songs in Windows Media Player 12/11 directly
- you’ll run Windows Media Player via choosing it within the “Programs” menu, which locates within the “Start” menu; otherwise, you can undergo the shortcut on the computer’s desktop by double click thereon. If both of the 2 options can’t be found on your computer, the Windows Media Player can be seen via the folder “Program Files” within the disk drive.
- continue the key F3 to show on the choice “Add to Library via searching computer.” otherwise, you can choose this feature within the “File” menu. Then a replacement window will crop up in Windows Media Player.
- Click on “Browse,” then choose the folder which incorporates your music from the pc. If you can’t find your music during a single folder, repeat this step within the different folders, your music will finally be found during this repeated method.
- the situation of the folder will now be listed within the dialog “Look In.” Then click on the button “Search.”
- the required folders are going to be scanned by Windows Media Player. Therefore the duplicates which are connected with equivalent files in your Library are going to be deleted.
- When the scanning process is finished, the remaining duplicates are often found within the Library. These duplicates are connected to 2 respective folders, one are usually removed, so the other will remain with none damaged by the deleted one.
Remove duplicate songs in Windows Media Player with Tunes Cleaner
UsingLeawo Tunes Cleaner to get rid of duplicate songs in Window Media Player is an efficient thanks to complete the cleanup task. Tunes Cleaner may be a smart and integrative software with the multiple functions of cleaning up the iTunes library, detecting and deleting the duplicates from iTunes, getting album work from iTunes, downloading and adding music tags like album, title, artist and year then on.
It also allows you to edit the music tags and store the unfinished music files for fixing within the future. Moreover, it’s not limited to cleaning up the iTunes library, and the local music folders also can be cleaned up with Tunes Cleaner. After the cleaning up process is finished in iTunes Music Library or within the local music folders, the fixed music files are often applied to iTunes or the first location of music folders. You only need one simple click, then the iTunes library and other music libraries can recover managed and arranged.
Due to the powerful and massive database for online music, getting album artwork from iTunes, downloading and adding music tags might be done by Leawo Tunes Cleaner automatically to form the music information completed. However, with the assistance of the built-in music tag editor in Tunes Cleaner, the music tags with no definition and incomplete information are often edited manually in the iTunes music library alongside other music folders. Below we’ll show you the small print of the way to remove duplicate songs in windows media player via Tunes Cleaner.
- Launch Leawo Tunes Cleaner on your computer and choose the entry “Clean-up Duplicates.” This program offers two effective scanning modes, Quick Scan mode; the opposite is Deep Scan mode. You’ll select the scanning mode optionally to urge the duplicate songs scanned.
- Because we’d like to get rid of the duplicate songs in Windows Media Player, we should always click on the “Add” button on the center bottom of the Tunes Cleaner window to import the music files in Window Media Player to get prevent duplicates. Otherwise, you can also drag and drop the WMP music files onto the window from the local folder.
- After the music files source has been added, click on the button “Scan” on the proper top corner to scan the duplicates. All the duplicates will be listed clearly within the window, and a prompt will be given to you on what duplicate music files should be removed. Which duplicate music files got to be deleted depends on your decision by enabling the check box beside them, then click on the “Remove” button to urge the duplicate songs you select to get rid of as you need.
Remove duplicate songs in Windows Media Player using Similarity
How to remove duplicates in a windows media player may be a tough task for a concert-goer. The more audio files you own, the longer you want to spend cleaning up the duplicates. Therefore, the low-quality files also purify the rubbish within the music collection. In this case, Similarity is an easy-to-use software to assist you in performing the cleanup task in windows media player. Additionally, this software are often wont to affect image also.
Similarity during a position|is ready”> is in a place to scan the duplicate music in windows media player in a quick way and everyone the same music are often displayed for your viewing. The scanning is predicated on the technology of “acoustic fingerprint,” the files names, tags and therefore the specific contents of the music files are taken into consideration within the scanning process so that the accuracy are often ensured extremely. What’s more, most sorts of files formats are supported by this program. Aside from the duplicates removing functions, advanced quality controlling function is additionally offered by Similarity. Through files analyzing and, therefore, the quality score calculating, the common problems within the audio files are often detected automatically by this software and every file are usually marked with different quality.
Duplicate detection during a high-level analysis is provided by Similarity; the formats supported by Similarity include MP3, M4A, OGG, AAC and more. What format is supported by this software is unlimited due to the third-party codecs? Improvement and development are constantly undergoing during this program. Image comparison has been included, and therefore the unified engine has been created. Regardless of what powerful functions Similarity owns, its operation are often completed.
The clear and visual interface will direct you to end the process; you only have to choose a music file and click on the “Start” button. The remaining work will be done by this software effectively and automatically.
How to import music to Windows Media Player 12/11
If you’ve got different sorts of music files in your disk drive, Windows Media Player may be a great help to urge them well organized. In addition, using Windows Media Player to line up a music library will help to save lots of you much time trying to find your targeted music or album. Below we’ll guide you on ways to import music to Windows Media Player 12/11.
- Click the “Library” tab to enter the library section in Windows Media Player. The playlist option within the left column alongside the categories like the artist, the album, then NGS and so on are often seen here. Next, click on the icon, which seems like a little down arrow; this icon is located below the library tab on the highest of the screen; this operation aims at importing music and different media files to the library. Then the varied options are often seen within the sink menu. Finally, click on the choice “Add to Library” and ensure that the media file is about as music.
- you’re allowed to settle on the folders for the media files that you would like to scan in Windows Media Player. What you would like to first is to see whether it’s within the mode of advanced option via searching the button “Add.” If it’s not the advanced option, you’ll click “Advanced Options” to open the dialog. When the “Add” button is often seen, click this button to import the target folders to the folder list, which is under the monitor. Finally, click the “OK” button, and therefore the scanning process for the media files will begin on your computer.
- The dialog are often closed once the method of searching is finished. The media library can be built now, and this will be checked by pressing on the certain option within the left column. as an example, if you select an artist, all artists will be listed within the media library because of the order of alphabetical.
Conclusion
I hope you found this guide useful. If you’ve got any questions or comments, don’t hesitate to use the shape below.
User Questions:
- Why does Windows Media Player show duplicate songs?
Then once you select a file to play from its new location, a replacement entry is made in your library if the choice to add it to your library when it’s played automatically is chosen. As a result of this, your library may quickly contain an outsized number of duplicate or invalid entries.
- How am I able to delete duplicate music files on my computer?
Select multiple duplicates by holding down the “Ctrl” key and simultaneously clicking the duplicate files you would like to delete. Next, right-click on any of the chosen tracks and choose “Delete.” Finally, repeat equivalent steps to get rid of the other duplicate files.
- Can iTunes delete duplicate songs automatically?
You can delete duplicate music and video files on iTunes if you’re using version 8 or higher. The iTunes application will scan its music library and show you all the files it believes are equivalent. Deleting files may be a two-step process in iTunes.
- Best Duplicate Photo Finder?
- which duplicate file finder is the simplest (from experience)
which duplicate file finder is truly the best (from experience) from software