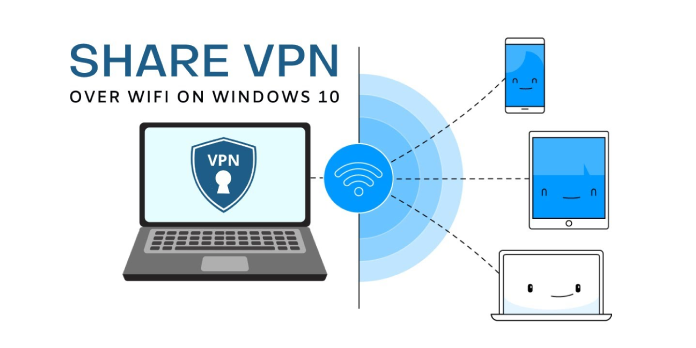Here we can see, “How to: Connect to VPN on Laptop”
- Using a VPN on a laptop should be the same as using one on a desktop computer.
- However, configuring your network settings may be challenging if you’re a rookie.
- Among laptop users, third-party VPN companies are the most popular option.
- On the other side, Windows 10 includes a very effective built-in VPN capability.
Do you need to set up a VPN on your Windows 10 laptop? It’s critical to have a solid and reliable VPN, and in today’s article, we’ll teach you how to connect your PC to one on Windows 10.
You must take a few steps to connect your Windows 10 laptop to a VPN.
A VPN, or virtual private network, allows you a more secure connection to your network and the Internet, such as if you’re working from a public location, whether for work or personal usage.
To connect your Windows 10 laptop to a VPN, you’ll need a VPN profile on your laptop, which you can get by establishing one yourself or by creating an office or work account and getting a VPN profile from your business.
On Windows 10, how can I connect to a VPN?
Use a VPN client from a third-party provider
The most straightforward option is to use a third-party VPN client provided by the VPN service for whom you have a subscription.
In comparison to this procedure, the next methods will appear to be a little more sophisticated. Simply download the app, log in with your credentials, and you’re done.
We highly recommend Kape Technologies’ solution in terms of VPN services, which is listed below.
It offers excellent services and has thousands of servers worldwide, allowing it to give fast Internet connections no matter where you are.
The following are the key advantages of utilizing this VPN:
- Privacy-conscious: they have a great no-logs policy.
- They have their own DNS servers to protect against leaks.
- They support the most recent protocols, including OpenVPN and the brand new WireGuard protocol.
- P2P connections are allowed: they do not obstruct P2P connections.
In Windows 10, create a VPN profile on your laptop
If you don’t already have one, follow these steps to set up a VPN profile on your laptop:
- If you wish to build a VPN profile for your work account, check the VPN settings, look for a VPN program on your company’s intranet site, or ask your company’s IT support person about it. The VPN profile is for a VPN service you’ve subscribed to for personal use, check the Microsoft Store to see if the VPN service has an app, and then check the VPN service’s website to see if the connection settings are posted there.
- After you’ve validated your VPN for work or VPN for a personal account, click the Start button.
- Make a selection of options.
- Select Network & Internet from the drop-down menu.
- Choose a VPN service.
- Add a VPN connection is the option to choose.
- Go to VPN provider under Add a VPN connection.
- Select Windows (built-in).
- Type any name in the Connection name field for the VPN connection profile, such as My Personal VPN. This is the same name you’ll look for in the Server name or address field when you want to connect.
- Fill in the VPN server’s address.
- Select the VPN connection type you want to create under the VPN type. As a result, you’ll need to figure out which type your firm or VPN provider use.
- Choose the type of sign-in info or credentials to use under Type of sign-in info, such as username and password, certificate, one-time password, or smart card used to connect to a VPN for work under Type of sign-in info. Then, fill up the blanks with your login and password.
- Select the Save option.
Choose the VPN connection, then select Advanced options to alter the VPN connection information or extra parameters characteristics such as proxy settings.
Connect your Windows 10 laptop to a virtual private network (VPN)
You’re all set and ready to connect to a VPN now that you’ve built a VPN profile for a work account or personal use.
The following are the steps to connect to the VPN:
- First, go to the taskbar’s right-hand side.
- Next, choose the Network icon (with the Wi-Fi symbol).
- Next, choose the VPN connection you’d like to use.
- Select Connect (if the connect button is visible under the VPN connection) or, if VPN in Settings opens, select the VPN connection from there and then click Connect, depending on what happens when you select the VPN.
- Enter your login and password (or other sign-in credentials) if asked.
The VPN connection name will appear with the word Connected beneath it when you’re connected. So if you want to check if you’re connected, go to the Network icon and look for the word Connected beneath the VPN connection.