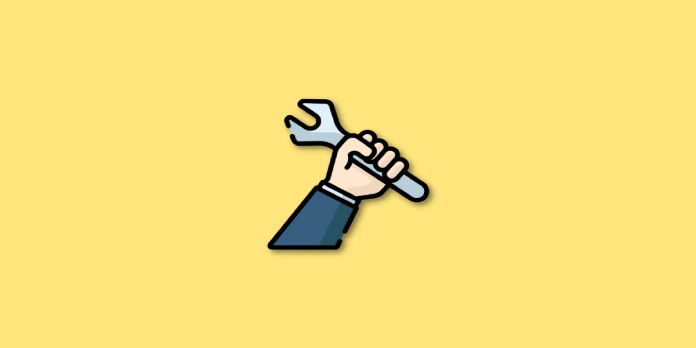Here we can see, “How to Install Windows 11 Without the Assistant”
- Install Windows 11 without the assistance if you cannot upgrade to the latest OS through the updates.
- Microsoft provides the ability to download the ISO file or make a bootable disc immediately.
- In this manner, if something goes wrong, you will also have a hard copy to help you restore your operating system.
The general public received Windows 11, although the distribution won’t be complete until the middle of the following year.
Therefore, even though your PC has been declared ready for Windows 11, you are unsure of the exact time when you will receive the go-ahead to install it.
However, there are other ways to install Windows 11 even if your turn hasn’t yet come, as you will see below.
How to check if my PC is ready for Windows 11?
-
- Install the PC Health Check program.
- Run the file to install PC Health Check after it has finished downloading.
- When you click the Finish button, the software will launch.
- The Check now button must be clicked as the final step.
- We anticipate that you’ll receive a notice stating that your computer complies with Windows 11 requirements. It is entirely up to you whether you want to receive additional information by clicking See all results or Device specs.
We can now proceed with the procedures for installing Windows 11 without the assistant if your computer passes the test.
But at this time, we strongly advise you to make a backup of any crucial files you have on your system. It’s a precautionary measure, even though some of the options won’t harm your data.
How can I install Windows 11 without the assistant?
1. Use the Windows 11 Media Creation Tool
-
- The Windows 11 Media Creation Tool can be downloaded.
- After reading the terms, run the file you just downloaded and click Accept.
- You can now choose to follow the suggestions or uncheck the box and select the language of your choice before clicking the Next button.
- Click Next after selecting the USB flash disk.
- Connect the USB storage device at this stage, choose it from the list, and then click the Next button.
- To generate a bootable copy of Windows 11 on your USB media, the utility will first download it, so be sure you have a solid Internet connection. At the end of the procedure, click Finish.
- Once File Explorer is open, navigate to your USB flash drive, find the Windows 11 setup file, and click to begin installation by pressing the Windows key + E.
- Additionally, you can restart your computer, go into BIOS, and alter the boot order such that the USB or detachable device is given priority during bootup.
This technique will take a little longer than the one that calls for utilizing the Installation Assistant. Still, you will also end up with a recovery USB media that you may use if your system experiences problems.
2. Download the Windows 11 ISO
-
- Visit the Microsoft website, choose Windows 11 from the drop-down menu, and then click the Download button.
- After that, you must choose the product language and press the Confirm button.
- Click the 64-bit Download button to continue. The link is active for a full day.
- Wait for the ISO file to fully download before starting File Explorer with the Windows key + E, going to the file’s location, right-clicking on it, and choosing Mount from the menu.
- The setup file must be clicked to launch the Windows 11 installation by going to the virtual DVD Drive that was set up.
Of course, you can also use the Windows 11 ISO to make a bootable USB drive on a DVD, giving you a hard copy that will aid in system recovery in the event of a problem.
How to use the Windows 11 Installation Assistant?
Although the Windows 11 Installation Assistant checks for the minimal requirements, you might want to avoid using it because it is the simplest method of updating.
Here’s how to use the Installation Assistant if your PC satisfies the prerequisites.
-
- Go to the Microsoft-specific download website, select Windows 11 Installation Assistant, and click the Download now button.
- Click on Accept and install after running the downloaded file.
- The program will start the three-step process of downloading and installing Windows 11 immediately.
- When it’s finished, all you have to do to get Windows 11 to boot up is restart your computer.
How to check for new updates in Windows 11?
We will also assist you in determining whether the OS needs any updates before allowing you to enjoy the change.
After installing Windows 11, you must check them immediately because new drivers and security updates might need to be installed. You must do this periodically.
-
- Select Settings by clicking the Start button.
- Click the Check for Updates button on the right after selecting Windows Update from the left.
- The system will immediately download and install any new updates, if there are any.
I’m done now! You now have a fresh copy of Windows 11 installed on your computer, and we hope that our solutions made the upgrading process simple for you.
Remember that Windows 11 is still a new operating system; therefore, many flaws and faults may annoy you. However, you may discover solutions to these issues on our website.
Conclusion
I hope you found this guide useful. If you’ve got any questions or comments, don’t hesitate to use the shape below.
User Questions
1. How do you manually install Windows 11?
Similar to how you would download any new version of Windows, users can download Windows 11. Simply click Check for Updates under Settings > Update & Security > Windows Update. You’ll see the Windows 11 feature upgrade. Click Install and download.
2. How do I get around the Windows 11 installation assistant?
-
- Bypass the Secure Boot and TPM 2.0 requirements.
- An in-place upgrade should be done.
- Use the guided WinPass11 installer.
- Use a hack for Registry Edit.
- To convert the WIM to ESD, use PowerISO.
3. What occurs if I install Windows 11 on a processor that isn’t supported?
It is not advised to install Windows 11 on this computer since it can cause compatibility problems. Your computer will no longer be supported if you install Windows 11, and you won’t be able to get updates. The manufacturer’s warranty does not cover harm to your computer due to incompatibility.
4. How to clean install windows 11? – Reddit
5. Upgraded Via Windows 11 Installation Assistant, Instant Regret.
Upgraded Via Windows 11 Installation Assistant, Instant Regret. from Windows11