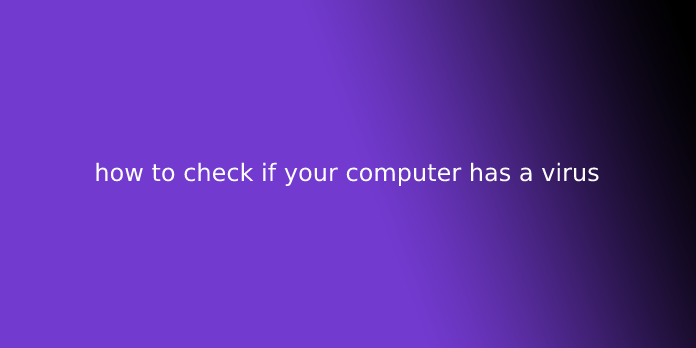Here we can see, “how to check if your computer has a virus”
A good antivirus solution should prevent malware from ever infecting your system. However, suppose you haven’t yet invested in reliable security software or something that manages to slide past your defences. In that case, it’s essential to be ready to identify the signs of a bug.
In today’s post, we’ll show you the common main symptoms of a bug, how you’ll check whether the difficulty is caused by malware and what you would like to try to to if you discover an infection.
Please note: Some solutions suggested during this article include actions like system restore and driver updates. These may have unintended results after they’re performed. Suppose you’re not conversant in these operations (or unsure how to adequately perform any of the opposite solutions we suggested). In that case, we recommend that you consult a trusted PC repair professional first.
How a Computer Gets a Virus
There are several ways a computer can get infected by an epidemic, and most of them involve downloading – either intentionally or unintentionally – infected files. Pirated music or movies, photos, free games and toolbars are common culprits, as are phishing/spammy emails with attachments. Viruses also can be downloaded by visiting malicious websites or clicking links or ads to an unknown/unsecure website. Even connecting to an infected drive (like a USB) can introduce malicious software into your system.
How to Spot a Computer Virus
If you notice any of the subsequent issues together with your computer, it’s going to be infected with a virus:
- Slow computer performance (taking an extended time to start up or open programs)
- Problems shutting down or restarting
- Missing files
- Frequent system crashes and error messages
- Unexpected pop-up windows
- New applications (toolbars, etc.) that appear without you downloading them
- Overworked disk drive (the fan makes sounds and seems to be whirring and dealing hard once you aren’t doing much)
- Emails that send autonomously from your accounts
- Browser lag or redirects
- Malfunctioning antivirus programs or firewalls
How to Check If Your Computer Has a Virus
1. Your web browser has new extensions you don’t remember installing
While some extensions are legitimate and may add proper functionality to your browser, others are much less helpful.
Some extensions are known to gather private data about your browsing habits, which can be sold to 3rd party advertisers. Others are poorly coded and contain critical security flaws that put your system in danger.
If you see a replacement browser extension that you don’t remember installing, there’s an honest chance there’s malware on your system.
Possible solutions
Uninstall the extension from your PC
Although most extensions are integrated into your browser and not installed on your system, it’s still a simple idea to see your PC first. To uninstall the extension from your computer:
- Press Windows Key + I.
- Click Apps.
- Scroll down the list to seek out the name of the extension.
- Select the program and click on Uninstall.
- Work through the steps until the uninstall process is complete.
Uninstall the extension from your browser
Whether or not you found the extension on your PC, you’ll get to remove it from your browser.
To remove an extension from Chrome:
- Open the Chrome menu.
- Hover over More tools and click on Extensions.
- Find the name of the extension you would like to get rid of.
- Click Remove and ensure that you want to uninstall the extension.
- Restart Chrome if prompted.
To remove an extension from Firefox:
- Open the Firefox menu.
- Click Add-ons and choose Extensions.
- Find the extension you would like to get rid of.
- Click Remove and ensure that you want to uninstall the extension.
- Restart Firefox if prompted.
To remove an extension from Edge:
- Open the sting menu
- Click Extensions.
- Select the extension you would like to get rid of.
- Click Remove and ensure that you want to uninstall the extension.
- Restart Edge if prompted.
If the extension can’t be uninstalled from your PC or your browser, it’s going to be malware.
2. Your antivirus software is disabled and you can’t re-enable it
Antivirus software plays a crucial role in protecting your computer against the many thousands of latest malware created every day.
However, many malware strains will disable your security software, stop it from updating and stop it from running scans.
Permanently disabled antivirus software may be a common symptom of malware. For example, if you’ve started receiving warning messages about your system being unprotected or noticed your antivirus software behaving differently from usual, you’ll be handling a malware infection.
Possible solutions
Check Windows Defender Security Center
Windows will probably provide you with a warning if it detects that your antivirus has been disabled and supply you with some options to resolve the difficulty. to ascertain these notifications:
- Press the Windows key.
- Type “Windows Defender Security Center” and open the app.
- View your notifications and run through the dialogue boxes to resolve as needed.
Restart your PC
Operating system and software updates can sometimes affect the functionality of specific antivirus solutions. Restart your PC and see if the difficulty is resolved.
Check for viruses with a portable scanner
A portable scanner is antivirus software that you can run directly from a USB flash drive. Because portable scanners aren’t installed locally on your system, they typically can’t be disabled by viruses.
3. Your computer is slow to boot and open programs
A slow computer is one of the foremost common signs your computer features a virus. While there are dozens of things that would potentially affect the performance of your PC, malware is that the most concerning.
Some sorts of malware allow cybercriminals to harness the facility of your computer and use it for their purposes (say, completing a DDoS attack or mining for cryptocurrency), which may have a significant impact on performance.
Possible solutions
Close any applications you’re not using
You can see which applications use the maximum memory, CPU and bandwidth via the Task Manager, which you’ll access by pressing Ctrl + Shift + Esc.
Free up some disc space
Insufficient disc space can cause performance problems. to see your space for storing, click Start, type “This PC”, open the appliance and have a glance at the free space available on your drive(s).
If you’re running low on space, you would possibly get to consider deleting some files, uninstalling unnecessary applications, expanding your internal storage or transferring some files to a drive.
Clean your computer
The build-up of dust also can affect your PC’s performance. For example, if your case or laptop vents are caked with dust, your fans struggle to dissipate heat, which impacts your computer’s general efficiency.
Take a flash to ignore any dust accumulated in your system, invest in some compressed gas and gently run a vacuum over any exposed vents.
If your computer is comparatively modern and remains running slow after performing the above checks, it’d be time to see for malware.
4. Your friends are receiving spam messages from you on social media
Social media platforms are famous hunting grounds for cybercriminals. Irregular behaviour on your account may be a pretty common sign of a bug.
If your friends say they’ve received strange messages from you or seen you posting weird comments, your account may are compromised, or your computer could be infected with malware.
Possible solutions
Log out from the compromised account on all your devices
It’s possible that you left your account logged in on a lover or colleague’s device, which someone could also be posting from without your knowledge or consent. Alternatively, that device may have an epidemic that’s interfering together with your account, or malicious actors may are ready to obtain access to your account.
To log out of Facebook across all devices:
- Open Settings.
- Click Security and Login.
- Navigate to the “Where You’re Logged In” section.
- Click See More.
- Click sign off Of All Sessions.
To log out of Twitter across all devices:
- Open Settings and Privacy.
- Click Apps and devices.
- Navigate to the “Recently used devices to access Twitter” section.
- Click sign off all.
To log out of Instagram across all devices:
- Navigate to your profile.
- Open the menu.
- Press Settings.
- Press Privacy and security.
- Press Password.
- Enter your current password and your new password.
Once you’ve confirmed your new password, you’ll be logged out of Instagram on all devices where you were previously logged in.
Change your password
After logging out of your accounts, you’ll get to change your password to stop the unauthorized user from simply logging back in again. Remember that passwords should be random, unique for each account, and therefore the longer you’ll make them, the higher.
Enable 2FA
Two-factor authentication provides an additional layer of security that will reduce the danger of somebody gaining access to your account.
With 2FA enabled, you’ll need not only your username and password to log in to your account but also a different piece of data that proves your identity. This information is usually delivered via text message or an authenticator app.
Most social media platforms, banks and major retailers offer 2FA, so make sure to enable it wherever possible.
5. Your Internet connection seems much slower than usual
A slow Internet connection or unusually high network activity can often be attributed to malware.
Many strains of malware will hijack your Internet connection and use your bandwidth to hold out undesirable activities. In severe cases, you’ll lose connectivity altogether.
Possible solutions
Check your downloads
Ensure you’re not downloading any large files within the background and check if any programs are automatically downloading updates. Ask people on the network if they’re currently downloading large files.
Monitor network traffic
Windows comes with a few handy tools you’ll use to stay an eye fixed on current network traffic and obtain a far better idea of the applications which may be affecting your connection.
- Task manager: Press Ctrl + Shift + Esc to open the task manager and glance at the Network column. Here, you’ll see what proportion of bandwidth each application is using. to shut a program, right-click on a process and click on End task.
- Network and Internet Settings: Press Windows key + I to access Windows Settings, click Network & Internet, click Data Usage and choose a connection from the Overview section. Here, you’ll see what proportion of data each application has utilized in the last 30 days.
6. Your computer fan starts running randomly
The fans inside your computer are critical for expelling warm air and drawing cooler air into the case. So when your computer performs a resource-intensive task like playing a game, encoding a video or rendering 3D files, your fans kick into overdrive to keep your laptop cool and stop the interior components from overheating.
Strange fan behaviour are often the sign of a bug. If you’ve noticed that your PC or laptop is getting unusually hot or the fans are spinning at maximum revs even when your System is idling, there could also be a problem together with your computer.
Possible solution
Close unnecessary applications
Running tons of resource-heavy programs simultaneously can cause your fans to hurry up. Close any unnecessary applications and see if your fans return to a traditional speed. Remember that some applications will continue running within the background even after you’ve closed them.
To close background apps:
- Press Windows Key + I.
- Click Privacy.
- Click Background Apps.
- Toggle which apps you would like to permit to run within the background.
7. Your browser redirects you to websites you don’t want to visit
A widespread symptom of malware is being redirected to websites you didn’t shall visit. These websites are often malicious and want to obtain your personal information or encourage you to download more malware.
Cybercriminals also use browser redirects to drive traffic to websites and generate money from ad impressions.
Possible solutions
Install an anti-phishing browser extension
If you get redirected to a dangerous website, and anti-phishing browser extension can step in and stop the page from loading. Emsisoft Browser Security provides a crucial layer of protection that helps keep you safe from known malware hosts and phishing attacks.
Report the issue
If the redirect only happens once you attempt to visit a selected site, the matter may roll in the hay of the website itself. Try to contact the owner of the website and allow them to know of the issue.
8. You’ve started seeing a lot of pop-ups
Have you suddenly started seeing tons more pop-up advertisements? Many potentially unwanted programs (PUPs) come bundled with adware that uses every opportunity to point out unwanted ads about weight loss, get rich quick schemes and fake virus warnings.
You might also notice that your browser homepage has changed, and your browsing experience is far slower than usual – both of which are typical symptoms of a bug.
Possible solution
The exact solutions wont to remove extensions also will be effective here. Use your browser’s extension manager to locate suspicious or unwanted extensions and take them away. Countercheck to ascertain if the attachments have also been installed to Windows and take away as necessary.
9. Your computer crashes frequently
Frequent crashes or encounters with the blue screen of death are a telltale sign that there’s a drag together with your PC, but identifying the precise cause are often tricky. Crashes could also be thanks to a variety of things, including:
- Hardware troubles
- Operating system error
- Some driver problem
- Overheating
- Malware
Here are a couple of things to undertake in addition to scanning your System for malware.
Possible solutions
Update or rollback your drivers
A driver is a computer virus that permits your OS to speak with a bit of hardware. Manufacturers regularly release new drivers, but these drivers aren’t always stable and may sometimes cause your PC to crash or freeze.
The easiest way to update drivers is via Windows Update:
- Press Windows Key + I to open Windows Settings.
- Click Update & Security.
- Click Check for updates.
Assuming the manufacturer publishes its driver updates through the Windows Update service, the new driver will be downloaded and installed automatically.
[[In some cases, you’ll find that the new driver conflicts together with your PC. If you notice a drag after an update, you’ll perform a rollback. To revert to the previous version of the driver:
- Press Windows Key + X.
- Click Device Manager.
- Navigate to the relevant device.
- Right-click on the device and click on Properties.
- Click the driving force tab.
- Click Roll Back Driver.
If the Roll Back Driver is greyed out, your computer has not had a previous driver installed for that device, or it didn’t retain the last version of the driving force. ]]
System Restore
Suppose you’ve noticed that your computer started crashing after an update or installing specific drivers. In that case, you’ll be ready to use System Restore to rewind the clock and return your System to an earlier, stable state. System Restore doesn’t affect personal files, but it DOES uninstall any installed applications after the restore point was created.
To use System Restore:
- Click Start.
- Type “System Restore” and click on Create a Restore Point.
- Click System Restore.
- Click Next.
- Select which restore point you would like to revert to.
- Click Scan for affected programs to ascertain which programs will be deleted if you restore Windows to the chosen restore point.
- Click Close.
- Click Next, confirm the small print of the restore point and follow the dialogue boxes through to completion.
10. You get warnings from antivirus software that you didn’t install
You might have malware on your PC if you’ve started receiving threat warnings from security software that you didn’t install on your System.
Some sorts of malware are made to seem like legitimate antivirus software. Often mentioned as rogue antivirus, the software warns you of fictitious security threats and instructs you to get a product that will supposedly resolve the matter.
These programs are entirely bogus and are designed to extract money from you or encourage you to put in more malware. Some classic samples of rogue antivirus software include MS Antivirus and Security Suites.
Possible solution
Be wary of unfamiliar virus alerts
Be mindful of what your current antivirus software seems like. For example, if you see an epidemic alert from unfamiliar software that you don’t remember installing, it could be rogue antivirus.
User Questions:
1.Is .zip a virus?
A zip bomb also referred to as a decompression bomb or zip of death, maybe a malicious archive file designed to crash or render useless the program or System reading it. It’s often employed to disable antivirus software to make a gap for more traditional viruses.
2.Can iPhones get viruses?
Fortunately for Apple fans, iPhone viruses are extremely rare but not unprecedented. While generally secure, one way iPhones may become susceptible to viruses is once they are ‘jailbroken’. Jailbreaking an iPhone may be a bit like unlocking it — but less legitimate.
3.Can a Microsoft Word file cause a cyber incident?
Microsoft Office files, especially Word documents (DOC, DOCX), Excel spreadsheets (XLS, XLSX, XLSM), presentations, and templates, also are fashionable cybercriminals. These files can contain embedded macros — small programs that run inside the file. Cybercriminals use macros as scripts for downloading malware.
- What’s the best thanks to finding an epidemic on your computer?
What’s the best way to find a virus on your computer? from computers
5.How to tell if you got a bug from an epidemic-prone website?
How to tell if you actually got a computer virus from a virus prone website? from techsupport