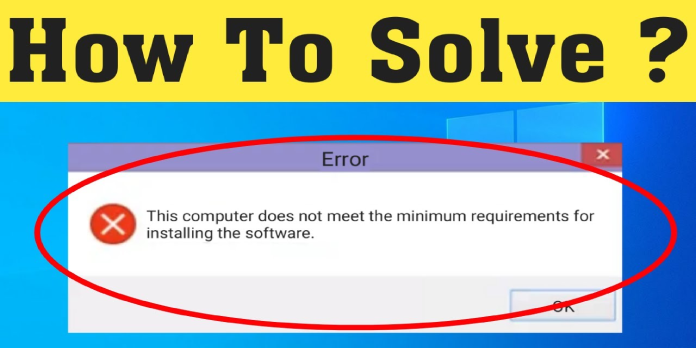Here we can see, “How to: Fix This Computer Does Not Meet the Minimum Requirements”
- The error has been reported by certain Windows 10 users. Unfortunately, after installing a newer version of the Intel Graphics driver, this computer no longer meets the minimal requirements.
- One of the first solutions is to use an automatic tool to update your drivers.
- You can also check for Windows updates and install them if needed to get rid of the issue.
- Consider manually installing the Intel Graphics driver by following the steps outlined below.
All Intel-powered computers have a built-in graphics processor that can do basic graphics tasks.
However, you may see the error. This is because this computer does not satisfy the minimum requirements for installing the software while installing a newer version of the Intel Graphics driver.
This error can be caused by several factors, including a motherboard that disables the integrated graphics chipset, an incompatible driver or operating system, or a lack of integrated Intel graphics.
If you’re having difficulties with this error, try the following troubleshooting tips: This computer does not satisfy the minimal criteria for installing the software in Windows.
What should I do if my computer fails to match the system requirements?
1. Use an automated program to update drivers
When it comes to keeping your system up to date, our recommendation tool is one of the most effective and lightweight options.
It’s a full solution that searches your PC for missing, broken, or obsolete drivers before downloading and installing them.
2. Perform a Windows update check
- Select Settings from the Start menu.
- Click on Windows Updates under the Updates and Security section.
- Check for and install any available updates.
- The updates may be installed in batches, and you may need to restart your computer several times.
Check if the error occurs again after installing all available updates. If the problem persists, try the alternative solutions listed below.
3. Use Device Manager to update your graphics card
- To open Run, press Windows Key + R.
- Click OK after typing devmgmt.msc.
- Expand Display Adapters in the Device Manager window.
- Select Update Driver from the context menu when you right-click on Intel HD Graphics.
- Select the option to automatically search for updated driver software.
- Windows will hunt for and install a newer version of the driver.
- After the software has been installed, restart the computer to see whether any changes have occurred.
4. Install the Intel Graphics driver manually
- To open Run, press Windows Key + R.
- To open the Device Manager, type devmgmt.msc and click OK.
- Click Action in the Device Manager window.
- Click Next after selecting the Add legacy hardware option.
- Choose Install the hardware from a list that I personally selected (Advanced).
- Click Next after scrolling down and selecting Display adapters.
- Select Intel Corporation under Manufacturer.
- Select the model from the right pane under Model if you know your Intel HD Graphics model and version. The appropriate graphics card drivers will be installed automatically by Windows.
- If you don’t know the Intel Graphics card version, click the Have Disk button.
- Navigate to the location where the Intel Graphics driver was saved.
- Click Open on autorun.inf in the root installation folder. This will correctly install the Intel Graphics driver.
- Select the Intel HD Graphics card model if requested, then click Next.
- Select Intel HD Graphics and click Next if you don’t know the Intel Graphics model.
- After the driver has been installed, restart the computer to complete the process.
Suppose your system’s Intel Graphics processor isn’t compatible with the driver package you’re trying to install. In that case, you’ll get the This computer doesn’t satisfy the minimum criteria for installing the program error.
You can get rid of the issue by installing the correct version of the Intel Graphics processor and following the steps in this article.
However, if none of those mentioned above alternatives works, your laptop may simply be obsolete or faulty.
Conclusion
I hope you found this guide useful. If you’ve got any questions or comments, don’t hesitate to use the shape below.
User Questions:
1. Why does my computer state it can’t run Windows 11 because it doesn’t satisfy the minimal requirements?
If your PC isn’t compatible with Windows 11, it’s possible that one or both of two security settings, Secure Boot and TPM 2.0, aren’t enabled. This is how you do it. With a trial version of Windows 11, Microsoft began a staged deployment of its flagship OS earlier this year.
2. What is the procedure for accessing the BIOS?
Prepare to react quickly: Before the BIOS passes over control to Windows, you must turn on the machine and hit a key on the keyboard. You just have a few seconds to complete this task. To access the BIOS configuration menu on this PC, press F2.
3. Is it possible to install Windows 11 without the TPM?
Go to the Windows 11 download page and click ‘Download Now’ under the ‘Windows 11 Installation Assistant’ section to install Windows 11 without TPM. This will start the installation of Windows 11. You’ll get a message saying “This PC can’t run Windows 11” when you launch it.
4. This PC doesn’t meet the minimum system requirements
This PC doesn’t meet the minimum system requirements to install this version of Windows. from Windows11
5. Computer doesn’t meet minimum requirements for Windows
Computer doesn’t meet minimum requirements for Windows 11 when it does???? from Windows11