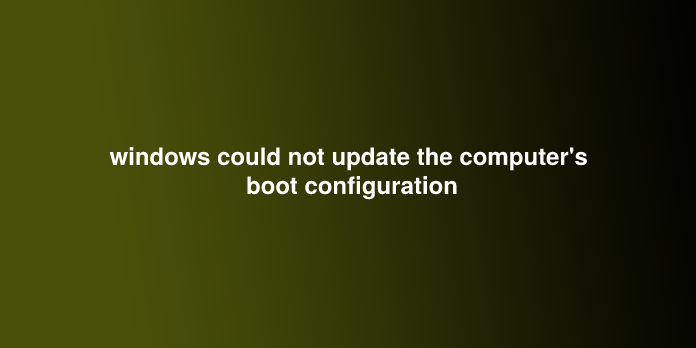Here we can see “windows could not update the computer’s boot configuration”
Fix: Windows couldn’t Update the Computer’s Boot Configuration.
This error occurs when users attempt to update their Windows installation from an older version of Windows or perform an in-place update using the Windows Media Creator on a USB or a DVD. It’s a pretty standard Error that appears during Windows Setup, and it annoys the hell out of users.
There are quite a few valuable methods that may assist you in resolving the matter and continuing through the Setup normally. So follow the solutions we’ve prepared below carefully!
What Causes the “Windows couldn’t update the computer’s boot configuration” Error?
The Error is usually related to the broken Boot manager utility, which handles your computer boots and what to load with priority. This will be solved by resetting it completely.
In other cases, it’s UEFI that prevents the Windows setup from loading correctly, so you ought to disable secure boot in BIOS.
Finally, the matter could also be together with your partition. If you’re performing a clean install, please confirm you are trying to wash it with diskpart.
Solution 1: Repair the Boot Manager in prompt
The Boot Manager is employed to manage your system boots, the boot priority, and how it handles Windows installation media once you insert it during startup. It is often reset and repaired quickly if you merely restart into Advanced Startup and run several useful commands, which can be presented below.
1. If your computer’s system is down, you’ll need to use the installation media wont to install windows for this process, insert the installation drive you own or which you’ve got just created, and boot your computer. the subsequent steps are different from one OS to a different so follow them accordingly:
- WINDOWS XP, VISTA, 7: Windows Setup should open, prompting you to enter the well-liked language and time and date settings. Enter them correctly and choose the Repair your computer option at rock bottom of the window. Keep the initial radio button selected when prompted with Use recovery tools or Restore your computer and click on the following option. Choose Startup Repair (the first option) when prompted with the Choose a recovery tool selection.
- WINDOWS 8, 8.1, 10: you’ll see a Choose your keyboard layout window, so choose the one you would like to use. The Choose an option screen will appear, so navigate to Troubleshoot >> Advanced Options >> prompt.
2. If you’re not having problems with the system, you’ll use the Windows UI to access this screen. If you’re using Windows 10 on your PC, there’s a different way to access Safe Mode on your computer. Use the Windows Key + I key combination to open Settings or click the beginning menu and click on the gear key at the rock bottom left part.
3. Click on Update & security >> Recovery and click on the Restart Now option under the Advanced startup section. Your PC will proceed to restart, and you’ll be prompted with the Advanced options button
4. Click to open the prompt from the Advanced options screen.
Command Prompt should now open with administrator privileges. Type within the command displayed below and confirmed you hit Enter afterward.
bootrec /RebuildBcd bootrec /fixMbr bootrec /fixboot
6. Close the prompt afterward and choose the Restart option. Check to ascertain if the matter is gone.
Solution 2: Disable UEFI in BIOS
There are several options you would possibly want to vary in your BIOS settings to enable the Windows Setup to put incorrectly. the primary option is named Secure Boot, which uses UEFI. Unfortunately, this prevents the proper Installation. Besides that, you should enable Legacy Support or Legacy Boot and set it to enabled.
- Turn on your computer and immediately press the BIOS Setup key on your keyboard several times during a row, about once every second, until the pc Setup Utility or BIOS settings opens. This key is going to be indicated on your screen as Press _ to run Setup.
- Use the proper arrow key to modify the safety menu when the BIOS settings window opens, use the down arrow key to pick the Secure Boot Configuration from the menu, and press Enter. These options are sometimes located under System Configuration or the safety tab.
- A warning will appear before you use this feature—Press F10 to still the Secure Boot Configuration menu. Use the down arrow key to pick Secure Boot and use the proper arrow key to switch this setting to Disable.
- Use the down arrow key to pick Legacy Support, then use the proper arrow key to modify it to Enable.
- Under the Legacy Boot Order settings, select your USB CD/DVD ROM Drive option and use proper keys (explained at rock bottom of the screen to feature this feature to the highest of the boot order to make sure you boot from the USB or DVD.
- Press F10 to save lots of the changes. Use the left arrow key to navigate to the File menu, use the down arrow key to modify to save lots of Changes and Exit, then press Enter to pick Yes.
- The Computer Setup Utility will now pack up, and therefore the computer should restart. When the pc has restarted, keep following the steps below to unravel the VAC authentication error.
Solution 3: Use the Clean Option in DiskPart
This method may be a kind of a final resort for users who are performing a clean installation. This consists of cleaning the partition where you tend to put it in Windows. This is often only recommended for clean installs, meaning you ought to back up the info from the partition. This could be enough to unravel the matter but to pick the correct partition that supported its number.
1. Open prompt using the steps provided in Solution 1.
2. At this prompt window, type in simply “diskpart” during a printing operation and click on the Enter key to run this command.
3. This will change the prompt window to enable you to run various Diskpart commands. the primary one you’ll run is that the one which can enable you to ascertain the entire list of all available disks.
DISKPART> list disk
4. Make sure you select your disk carefully, counting on which number is assigned to it within the list of volumes. For example, let’s say that its number is 1. Now run the subsequent command to pick disk.
DISKPART> select disk 1
5. A message should appear saying something like “Partition 1 is that the selected volume”.
Note: If you’re unsure about which partition to pick, the most straightforward thanks to doing so is to see a particular size!
6. To wash this volume, all you would like to try is to type within the command displayed below, click the Enter key afterward, and stay patient for the method to finish. This may also create an empty primary partition and add it to the highest, and therefore the last command will exit promptly.
Clean Create Partition Primary Exit
7. Exit prompt, restart your computer, rerun the Windows Setup and check to ascertain if the Windows couldn’t update the computer’s boot configuration error still appears.
User Questions:
- “Windows couldn’t update the computer’s boot configuration” Error
I figured I’d do some spring cleaning using a clean install of Windows 10. I’ve done this plenty of times before and proceeded to make bootable media on a USB stick using Microsoft’s tool, booting from the said stick, removing, recreating, formatting all partitions, and installing Windows. Except that I buy the subsequent message at the top of the Installation: “Windows couldn’t update the computer’s boot configuration. Installation cannot proceed”.
Google tells me this is often a message that happens with all versions of Windows, including those before Windows 10. The funny thing is that we used Windows 10 on this laptop for ages with no issues. Any ideas of what I could try?
2. “Windows couldn’t update the computer’s boot configuration. Installation cannot proceed.”
I have tried upgrading from Windows Vista to Windows 7 several times, but I buy a mistake message during the install:
“Windows couldn’t update the computer’s boot configuration. As a result, Installation cannot proceed.”
Once I upgrade from within Vista, or maybe once I format and install cleanly on my system, this happens.
- “Windows couldn’t update the computer’s boot configuration” Error
All sorted. Using the diskpart clean command that did it initially, all the MBR tinkering before that did not help.
4. Windows 10: Windows couldn’t update the computer’s boot configuration. Installation can’t be proceed
I have tried all the tricks, including the commands like to be, but I always find yourself with moose isn’t recognized as an indoor or external command, operable program, or batch file
Further detail, I doubt that I even have a drag with my drive. Check the omg, please, to understand why. It shows only Microsoft windows
5. Windows couldn’t update the computer’s boot configuration.
Most probably the UEFI/BIOS mismatch.
Make sure the USB within the same mode that the BIOS is in, especially if disk partitioning was already selected in NTLite.
The match depends mostly on how the disk is partitioned already (or in autopartitioning). GPT (UEFI) or MBR (BIOS).
I tend to line the bios to UEFI, disable CSM even (but this is often optional), then on reboot prompt the boot menu if any, or attend bios boot section and pick something like “UEFI USB,” there’ll even be a daily one also, not that if UEFI is targeted.
But the disk must be in GPT mode already.