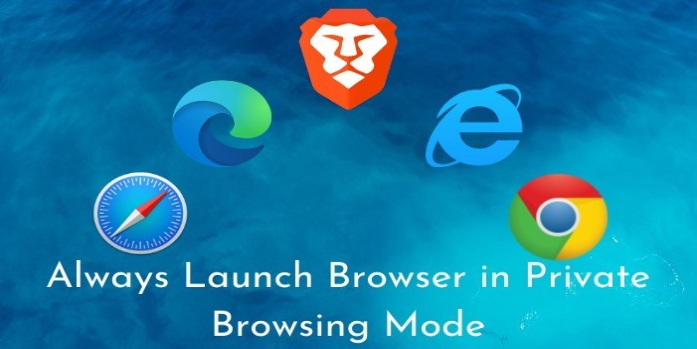Here we can see “How to Always Launch a Browser in Private Mode”
Although private browsing mode does not provide perfect privacy, it does prevent your browser from preserving your browsing history, searches, cookies, and other personal information between sessions. If you like, you can set your browser to always start in private browsing mode.
The majority of people will not wish to use private browsing mode all of the time. Because your browser won’t save the cookies that retain your login state, you’ll have to log into the websites you use every time you access it.
Google Chrome
- You must add a command line parameter to Google Chrome’s shortcut to enable incognito mode by default.
- To begin, look for the shortcut to Google Chrome on your taskbar, desktop, or Start menu. Then, select “Properties” from the context menu when you right-click it.
- If you’re using a taskbar shortcut, right-click the Google Chrome icon on your taskbar, right-click “Google Chrome” in the pop-up menu, and then select “Properties.”
- In the Target box, add -incognito to the end of the text. There’s a space, a dash, then the word incognito after that.
- After you’ve added this option, click “OK” to save your changes.
- When you launch Google Chrome from this shortcut, it will now launch in incognito mode. Therefore, if you use additional shortcuts to open Google Chrome, you’ll need to change them as well.
- Edit your shortcuts and remove the -incognito text you added to undo this modification in the future.
Mozilla Firefox
- In Firefox’s settings window, you can enable private browsing mode automatically. To access it, go to menu > Options.
- To access your privacy settings, go to the “Privacy” option on the left side of the window. Then, select “Never remember history” from the “Firefox will” box under History. After that, Firefox will ask you to restart it.
- Firefox will now always use the same settings as it does in private browsing mode. However, the private browsing interface will be hidden. Instead, it will appear to be a regular Firefox browser window.
- Return to this pane and instruct Firefox to remember your History again to undo this change in the future.
Apple Safari
- On macOS, the Safari browser has a setting that allows you to launch it in private browsing mode at all times. Open Safari and go to Safari > Preferences to discover it.
- Select “A new private window” from the “Safari opens with” option in the General pane. Safari will open in private browsing mode whenever you open it in the future.
- Return here in the future to undo this modification and tell Safari to open with “A new window” instead.
Microsoft Edge
- One of the numerous features Microsoft Edge lacks is constantly launching it in InPrivate Browsing mode. Microsoft may introduce this feature to Edge in a future Windows 10 release.
- To begin, pick “Properties” from the context menu of your Microsoft Edge shortcut. Next, add -in private to the end of the Target box on the Shortcut tab. There’s a space, a dash, and “private” after that.
- To save your changes, click “OK.” When you run Edge from this shortcut, it will always open in InPrivate Browsing mode.
Internet Explorer
- If you’re using Internet Explorer, you’ll need to add a command-line option to your shortcuts for InPrivate Browsing to be activated by default.
- Locate the Internet Explorer shortcut you use, right-click it, and select Properties. You’ll need to right-click Internet Explorer on the taskbar, right-click “Internet Explorer” again, and select Properties if you’re using a taskbar shortcut.
- -private should be added to the end of the Target box. There’s a space, a dash, and the word private after that. To save your changes, click OK.
- When you use this shortcut to begin Internet Explorer, it will now start with InPrivate Browsing enabled. If you want to use additional shortcuts to launch Internet Explorer, you’ll have to change each one individually.
- Edit your Internet Explorer shortcuts and remove the -private text you put to the destination box to erase this modification in the future.
- Keep in mind that if you do this, your browser will be unable to save login statuses, website preferences, or any other form of data. This has the potential to be both a benefit and a curse.
Conclusion
I hope you found this information helpful. Please fill out the form below if you have any queries or comments.
User Questions:
1. How can I permanently enable Incognito mode?
You can activate it in the same way that you can in Google Chrome. To begin, pick “Properties” from the context menu of your Microsoft Edge shortcut. Next, add -inprivate to the end of the Target box on the Shortcut tab. There’s a space, a dash, and “inprivate” after that. Finally, to save your changes, click “OK.”
2. Is it possible to turn off incognito mode?
There is no built-in solution to disable Chrome’s Incognito mode for Android, unlike on desktop PCs. However, you may install a third-party programme that performs the same thing. When you find it, search for Disable Incognito Mode and install it. Then, disable Incognito Mode by using the Disable Incognito Mode app.
3. Is it safe to use incognito mode?
It will not safeguard you against viruses or malware. Your internet service provider (ISP) will still be able to see where you’ve been online. Likewise, websites will still be able to see your physical location. Additionally, any bookmarks you store while in private browsing or incognito mode will not be lost when you exit.
4. Start Firefox in private browsing mode automatically?!
Automatically start firefox in private browsing mode?! from firefox
5.Your browser’s Private mode does NOTHING to protect you from Fingerprinting. Nor does using a VPN, deleting Cookies, or removing Cached files. There is almost nothing you can do, so never assume you have privacy.
LPT: Your browser’s Private mode does NOTHING to protect you from Fingerprinting. Nor does using a VPN, deleting Cookies, or removing Cached files. There is almost nothing you can do, so never assume you have privacy. from LifeProTips