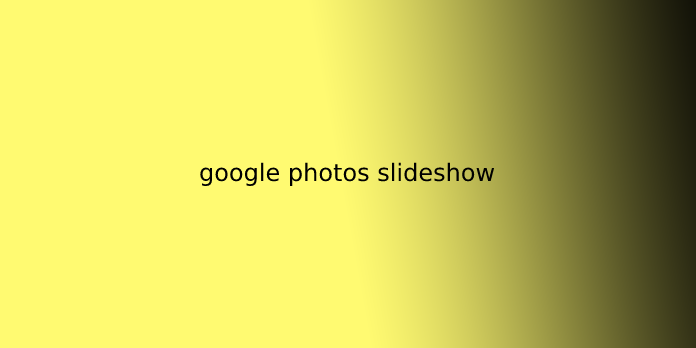Here we can see, “google photos slideshow”
Google Photos is a web, cloud-based photo storage system released by Google in 2015. It allows users to upload photos and videos which will be accessed and edited on multiple platforms employing a Google account. These files, however, are reduced to 16 megapixels (1080p for video) to stay file size low. The service is often accessed free of charge on their website or mobile application for iOS and Android.
Google Photos also comes installed because the default photo storage application on the Google Pixel series of phones runs Android. On this platform, the dimensions of photos and video files aren’t reduced.
How To Make A Google Photos Slideshow
As we all know by now, an image tells a thousand words. So, what better way of telling a story or sharing your photos with everyone around you than creating a slideshow of all of your favorite images? Whether it’s for a birthday, a wedding, or a business presentation, a well-curated photo sequence can do wonders.
Google Photos, the image organizing app from Google, has its built-in slideshow function. However, it only currently works on PC and Mac, not on mobile devices.
Create an Album for the Slideshow
First of all, you’ll get to either choose an already existing album or make a replacement one. Here’s the way to do it:
Computer
- Open your computer’s browser.
- Type photos.google.com within the browser bar at the highest, or click on the link.
- Sign in to your Google Account.
- Click on the Albums button below Photos.
- Click on the Create album button.
- Click on the Add a title text box and sort within the name you would like to use.
- Click on the Add photos button.
- Click on the photographs that you’ve already uploaded to Google Photos that you want in your Slideshow album.
- Click on the blue Done button.
- Alternatively, if you would like to upload some new images, click on Select from the computer.
- Find the photographs that you want to feature, select them, then click on Open.
Android and iOS
- Tap on the Google Photos icon on your phone’s Home screen.
- Log in to your Google Account.
- Tap and hold your finger on an image that you want to feature to the new album.
- Select the remainder of the photographs identically.
- Tap on the Add + button at the highest of the screen.
- Tap on Album.
- Tap on the Add a title text box, then enter the name for your new album.
- Tap on the Check icon in the upper left corner of the screen.
Making a Slideshow in Google Photos
Now that you have an album ready and waiting to be shown off, it’s pretty easy to urge it to work as a slideshow. Unfortunately, at the instant of this writing, this feature is merely available on a personal computer. So, if you’d wish to make a slideshow on your phone, you’ll need to search for a particular app.
The process is straightforward. Here’s the way to begin your slideshow:
- Open your browser.
- Enter photos.google.com within the address bar, or click on the link.
- Sign in to your Google Account.
- Click on Albums to the left of the window.
- Click on the album that you want to form a slideshow from.
- Click on the three vertical dots to the highest right of the window.
- Click on Slideshow.
Google photos will then make your browser window full screen and cycle through the images within the album. If you would like to travel back to a previous picture, you’ll click on the left side of the screen or press the Left arrow on your keyboard. If you would like to advance to the following picture, click to the proper of the window, or press the proper arrow on your keyboard. Finally, if you would like to pause, you’ll click on the Pause button down at rock bottom left of the slideshow. To exit, just hit the Escape key.
How to Create a Slideshow in Google Slides
Google Slides may be a great free program and a simple tool for creating presentations. Google Slides is entirely free. the most condition for using it’s the presence of a Google account. to make the proper presentation, you’ll use ready-made templates. You’ll buy them on the official website of TemplateMonster. They provide an enormous number of templates for various topics and purposes. All of them are easy to use, easily editable, and configurable.
Now we’ll tell you ways to make a Google Slides photo slideshow. This is often relatively easy, but you would like to try to a touch bit more, and at an equivalent time, concentrate to all or any of the subtleties and features of the Google Slides slideshow. Therefore, we decided to divide the creation of the slideshow into several sub-items so that you’ll have a far better understanding of everyone.
Choosing a Theme
This is one of the essential criteria because the looks of your slideshow depend on the theme, especially if there’s some text. Also, it depends on having the proper template whether the audience will perceive the presentation the way you plan. As mentioned above, you’ll use TemplateMonster as a reliable resource with ready-made stylish and original Google Slides themes. to feature the chosen theme to Google slides, you would like to:
- Sign in to your Google account, then click Google Slides.
- From the instrument panel, select “Theme.” Then, you will see a window where there are some prepared standard themes on the right side. Then, at rock bottom, you’ll choose “Import Theme.”
- Click on “Import Theme” and download the theme from the computer.
Extension for Slides
If you would like to create a presentation quickly, you would like to use additional apps. One of these add-ons is Photos-to-Slides. This slideshow extension will assist you in creating slideshows quickly. This is often an easy add-on that imports images from a specified “Google Photos” album or Google Drive folder.
The following extension won’t make it easy for you to make slideshows, but it’ll help make them more exciting and weird. With Unsplash Images, you’ll insert colorful photos directly into your presentations through the sidebar. Unsplash Images may be a good source for free-of-charge images. You would like to put in the extension, open it through the add-on menu, and therefore the panel will show up with Unsplash search and preview images. One-click on the specified image – and it’s already on the slide.
Adobe Stock is another example of such extensions, incorporating an excessive number of photos for any topic. It also must be installed and opened through the add-on menu.
These extensions work perfectly with the Google Slides photo slideshow, so you will not have any problems with installation and use.
Google Slides Timing
This is another aspect that must be considered when creating a slideshow. To line up the slideshow timing, you would like to:
- Select the File section from the most panel in Google slides.
- Select “Publish to the web” among the choices available.
- Click on this feature, and you’ll see a window with the timing setting.
- In the Auto-advance slides, you’ll choose what percentage seconds or minutes you would like between changing slides.
- You can also start the slideshow as soon because the player loads or Restart the slideshow after the last slide. It all depends on how you would like your slideshow to seem and play.
- Click Publish at the top.
As you’ll see, it is a very easy setup that will not take too long.
Accents on Google Slides
Often it’s required to make presentations for foreign partners and corporations. And as each language has unusual letters and symbols, you would like to use particular additional extensions. An example of such an extension is straightforward Accents. With the assistance of Easy Accents, you’ll insert special symbols from different languages into the text of the presentation through a convenient sidebar. This extension supports quite 20 languages. This also allows you to make your own set of symbols. Additionally, Easy Accents features a separate item containing special mathematical symbols. With this extension, you’ll quickly add accents to Google Slides.
Animations for Google Slides Photo Slideshow
Adding animation may be an excellent way to invigorate your presentation in Google Slides. You’ll use the animation for both slide elements and transitions between slides.
To form animation for one object, you would like to try the following: (This also includes animation of the text as a separate element.)
- Select an object on the elapse, clicking thereon.
- On most panels, click “Insert.”
- Among all the insertion options, select “Animation.”
- Select an Animation style from the primary menu. There are an enormous number of variations to settle on from.
- The second menu controls the switching of individual animations. You’ll switch animations manually by selecting “On click” or automatically by selecting “After previous” or “With previous.”
To use the animation to transitions between slides, do the following:
- Add the transition by clicking on the Transition button. As a result, the Animation panel will appear.
- In the Slide menu, which is liable for animation between slides, there are about 8 transition options available. Select one among them.
- After that, you’ll be ready to set the transition speed. Transitions can take from 0 to five seconds. Again, adjust the speed consistent with your preferences.
- Select “Apply to all or any slides,” and if you would like to ascertain how it’ll look, click “Play.”
User Questions:
1.Can I make a photo slideshow in PowerPoint?
PowerPoint comes with an inbuilt slideshow creator called photo album, which saves tons of your time and energy in putting a slideshow together. With this feature, you do not get to keep inserting pictures into individual slides. … But, before you begin, you would like to maneuver all of the photos you propose to use into one folder.
2.How does one make a slideshow on Windows?
To start a slideshow, click the three-dot button located within the top-right corner. This expands a menu listing a “Slideshow” option at the highest. Click this feature to start the show. Once the slideshow begins, it’ll cycle through all images stored within the initial photo’s associated folder.
3.Where are Windows 10 slideshow pictures stored?
Where does Windows 10 store slideshow pictures? The slideshow will show photos from the photographs folder unless you modify it; the spotlight setting shows pictures from the assets folder, which is hidden if you go to: This PC > Local Disk (C:) > Users > [YOUR USERNAME] > AppData > Local > Packages > Microsoft.
4.Easiest way to try to to a slideshow from a shared Google Photo album?
Easiest way to do a slideshow from a shared Google Photo album? from googlephotos
5.I made a slideshow app for Google Photos that do not suck
I made a slideshow app for Google Photos that doesn’t totally suck from iOSProgramming