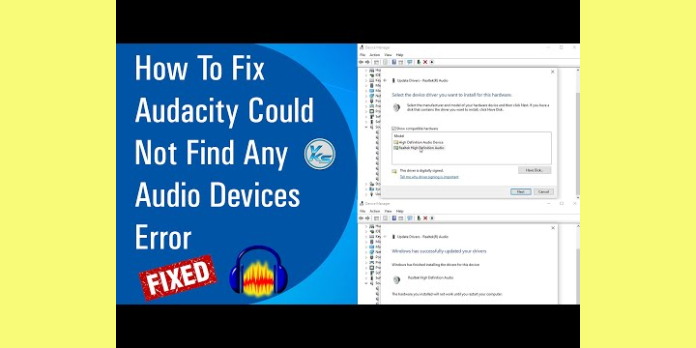Here we can see, “Audacity could not find any audio devices error”
- Third-party software conflicts can cause Audacity could not to find any audio devices problem.
- You won’t be able to play or record audio according to the entire error message, which can add to the frustration.
- We recommend utilizing a trusted driver updater software to ensure a quick fix.
- As a last resort, reinstall Audacity to resolve any errors that may have arisen as a result of a faulty installation.
Audacity is a cross-platform audio editor that is free and open-source. It has a lot of features. However, you may get the Audacity could not detect any audio devices problem while opening the software.
This error can occur for various reasons, including the presence of third-party audio software on your system, audio driver issues, or a fault with the audacity software.
The issue may be caused by a transient bug. To remedy the issue, restart your Windows 10 machine and see if the error has been resolved.
If the problem persists, follow the instructions below to troubleshoot the Audacity could not identify any audio devices error in Windows 10.
How do I fix Audacity could not find any audio devices error?
1. Update Audio Drivers with DriverFix
When launching Audacity, incompatible or outdated drivers can produce could not detect any audio devices problem. To fix the problem, use DriverFix to update all of the audio drivers.
DriverFix is a popular Windows program that allows you to update all of your drivers in a single step. It has an extensive database of over 18 million driver files that may be used to update practically all of your system’s hardware components.
The program examines the system for obsolete and missing drivers after installation. You can upgrade one or all of the drivers at the same time. It also includes a driver backup manager that archives and stores all of your drivers in a compressed zip file.
Key features of DriverFix:
-
- Drivers that are missing or outdated can be updated with a single click.
- Over 18 million driver files are stored in a massive database.
- Backup and scheduler are built-in features.
- To check the download’s progress, there is a download manager included.
2. Update audio drivers manually
-
- To open Run, press Windows Key + R.
- To open Device Manager, type devmgmt.msc and click OK.
- Expand the Sound, video, and gaming controllers section in the Device Manager window.
- Select Update Driver from the context menu of your audio device.
- Select the option to search for updated drivers automatically.
- Follow the on-screen instructions to download and install any pending audio driver upgrades.
- Expand the Audio input and output option and see if your audio device appears.
- Whether the audio device is mentioned, verify if there is a driver update available for it as well.
- Restart the computer after the update has been installed to see if the error has been addressed.
If the message Audacity couldn’t locate any audio devices – you won’t be able to play or record audio persists; try reinstalling the problematic audio device from Device Manager.
3. Uninstall the audio device
-
- Open the Device Manager program.
- Expand the section on sound, visual, and game controllers.
- Uninstall your audio device by right-clicking on it. Then, confirm your action by selecting Uninstall.
- Restart the computer once the program has been uninstalled. When you restart Windows, it will automatically replace the missing device drivers.
- Start Audacity and see if the problem has been rectified.
4. Check for third-party audio software conflict
-
- Click Start and type Control into the search box.
- Control Panel can be found by searching for it and clicking on it.
- Go to Programs in Control Panel, then Programs and Features.
- Find any other audio recording and editing software you may have installed in this folder.
- Uninstall the program by selecting it and clicking the Uninstall button. Then, when UAC prompts you, confirm the action.
If you have several audio recording and editing programs installed, the Audacity could not identify any audio devices; internal port audio issues can occur. Unfortunately, there is no way to determine which program is responsible for the problem.
Make an educated guess and begin by removing the most recently installed audio recording and editing software from your computer. Continue doing so until the problem is resolved.
5. Reinstall Audacity
-
- Hold down the Windows key and the R key at the same time.
- To launch Control Panel, type appwiz.cpl and click OK.
- Uninstall Audacity by selecting it from the list of installed apps.
- Restart the computer once the program has been uninstalled.
- After the restart, download and install the latest version of Audacity.
When many audio recording and editing applications are installed, Audacity could not identify any audio devices issue in Windows 10 is common.
Conclusion
I hope you found this guide useful. If you’ve got any questions or comments, don’t hesitate to use the shape below.
User Questions
1. How do you solve Audacity’s inability to locate any audio devices?
-
- Your audio drivers need to be updated. This Audacity problem could be caused by outdated audio drivers.
- Other audio recording tools should be disabled or uninstalled. Do you have any other audio recording or editing software?
- Give Audacity permission to use your microphone.
- Audacity should be reinstalled.
2. Why isn’t my audio being picked up by Audacity?
If Audacity doesn’t recognize the device, try exiting and relaunching it, or go to Transport > Rescan Audio Devices in the current version of Audacity.
3. In Audacity, what is the audio host?
Audacity’s interaction with the sound device is called the “Audio Host.” The following audio interfaces are available on Windows. MME: This is Audacity’s default setting that works best with all audio devices.
4. Audacity Could not find audio devices. – Reddit
5. Help Audacity wont recognize any devices – Reddit