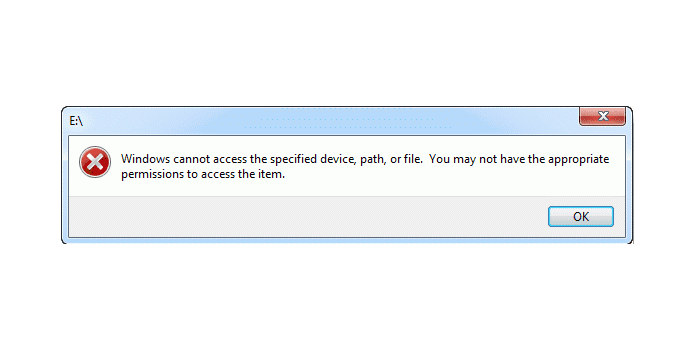Here we can see, “Windows Cannot Access the Specified Device”
- The problem message “Windows cannot access the specified device” was reported by several users.
- If you’re having trouble accessing your files, professional recovery software might be able to help.
- Specific applications can also create this problem; therefore you should turn them off.
- To make explorer.exe work again, follow these steps. If you receive the error “Windows cannot access the specified device,” double-check that you have the necessary permissions.
When you use, download, or install different devices or files, they can be accessed immediately away, and you might get a message from Windows that says it can’t access the specified device.
Fixing this problem is easier than you might believe, and in this article, we’ll show you a handful of options that will undoubtedly solve your problem.
How can I resolve the issue “Windows cannot access the specified device”?
1. Recover a file that has been deleted, corrupted, or removed
You may have accidentally deleted or removed the file, or your file may be corrupted. As a result, the Windows cannot access the specified device problem will appear.
Whether you mistakenly erased the file or it was lost due to a computer crash, these issues can be quickly resolved with competent third-party software.
2. Turn off your antivirus software
- To open the Task Manager, use Ctrl + Shift + Esc.
- Select your antivirus from the Startup tab.
- Select Disable from the drop-down menu.
- Check to see whether the problem has been resolved.
Antivirus software must safeguard your computer against a variety of viruses and malware. Your antivirus may mistakenly report one of your files as a virus and prevent you from accessing it.
This method necessitates disabling your antivirus software for the notice Windows cannot access the chosen device to be removed.
After fixing the problem, reactivate your antivirus to keep your computer safe from threats.
3. Get your file’s permissions
- Select Properties from the context menu when you right-click on your file.
- Go to Security, click on your account, and then Edit to edit your account.
- Remove all of the checkboxes in Deny and click OK.
- Check to see if the mistake has vanished.
If you don’t have the necessary permissions to access a file, the message Windows cannot access the specified device will appear.
To acquire access to your desired file, use this approach to fix the permissions.
4. Remove the file’s restriction
- Make a right-click on the file you want to open.
- Choose Properties.
- Select the General tab from the drop-down menu.
- Make sure the option is correct. This file was downloaded from another computer and may be blocked to protect this one.
- Unblock is checked in the tiny right box next to that choice.
- Click the OK button.
Windows will occasionally block specific files to protect your computer. Your operating system, like antivirus, will occasionally send you false notifications.
The file you try to access or edit will, after that be blocked. To unblock your file, follow the steps outlined above.
The issue “Windows cannot access the specified device” has afflicted many people, including you.
Conclusion
I hope you found this guide useful. If you’ve got any questions or comments, don’t hesitate to use the shape below.
User Questions:
1. On Windows, how do I enable access?
- Make sure Allow apps to access your file system is turned On in Windows 10 by going to Start > Settings > Privacy > File system.
- Make sure Let apps access your file system is turned On in Windows 11 by going to Start > Settings > Privacy & security > File system.
2. What is the solution to error code 0x80070043?
- Examine the transport of SMB files.
- SFC and DISM should be run.
- Launch WebClient.
- Activate the Network Reset button.
- Use the System Restore option.
3. How can I start my computer in safe mode?
Before the Windows logo shows, hold down the F8 key as it boots up. There will be a menu. After then, you can let go of the F8 key. Select Safe Mode (or Safe Mode with Networking if you need to use the Internet to address your problem) with the arrow keys, then press Enter.
4. How to fix “Windows cannot access the specified device path
How to fix "Windows cannot access the specified device path or file you may not have appropriate permissions" error in windows 10 from Windows10TechSupport
5. Windows cannot access the specified device, path, or file.
Windows cannot access the specified device, path, or file. from techsupport