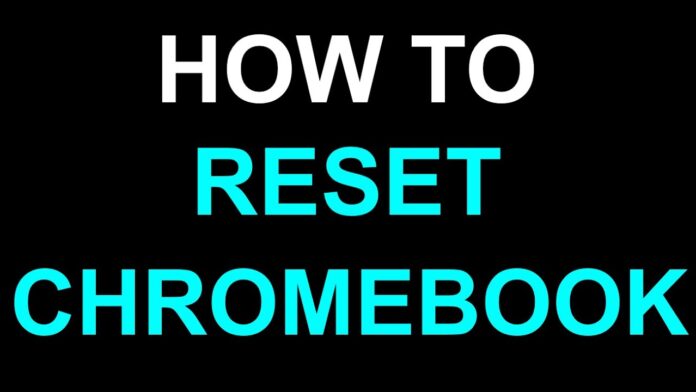Everything wont to work perfectly on your Chromebook. The speeds were quick. Your media played flawlessly. Now, you’re experiencing lag, and you can’t find out what went wrong.
Resetting a Chromebook can fix most straightforward system problems that cause a slow-down. We’ll show you ways to Powerwash for a fast fix then the way to format and reset your Chromebook.
With these methods, your Chromebook will presumably be back to its perky, out-of-the-box self in no time.
Powerwash for a clean start
Powerwash is your first option for resetting a Chromebook. This built-in tool completely resets the machine to the Chrome OS version installed at the factory. Meaning it removes any customizations you’ve made to the device — background image, display resolution, homepage, themes, and extensions. It also eliminates all user accounts and native files stored on the machine, but it doesn’t remove any files stored on an inserted SD card.
This is an honest option if you would like to stay using the Chromebook and your Google account but want to get rid of clutter or fix a nagging problem. However, your Chromebook will install software updates once it connects to the web again after a Powerwash.
Here’s how you’ll do that from inside Chrome OS. Confine mind that you simply can also Powerwash by pressing the Ctrl + Alt + Shift + R keys once you turn it on.
Step 1: From the pop-up menu, click the System Clock, followed by the Cog icon. This opens the Settings panel.
Step 2: Click Advanced listed on the left to expand the settings menu, followed by Reset Settings shown at rock bottom.
Step 3: Click the push button displayed next to Powerwash.
Step 4: Click the blue Restart button on the pop-up prompt to continue.
Step 5: Once your Chromebook reboots, Google presents this message: “Powerwash to reset your Chrome device to be a bit like new. All user accounts and native data are going to be removed.” If you’re sure, click the blue button marked Powerwash.
Step 6: Another last chance pop-up window appears. Click Continue.
Your Chromebook will reboot again. When it turns back on, it’ll spend a brief moment clearing off all data. You’ll then got to set it up, hook up with a Wi-Fi network, and log in together with your Google account.
Format and recovery for when things go wrong
Suppose something’s gone wrong together with your Chromebook and you can’t even get to the login screen. In that case, there’s still another option: Completely wipe the storage drive and restore it from removable media.
However, please remember that this process will completely wipe the OS and storage of your Chromebook, making it entirely unusable until the recovery is completed. Google recommends you’re taking a couple of precautionary steps first.
To complete this process, you’ll need a separate computer running the Chrome browser and a 4GB or larger USB drive or SD card that you simply can completely erase. It’s also a simple idea to connect your cord.
Step 1: Press the Esc + Refresh (circular arrow or F3) keys simultaneously. While still holding those keys, press and release the facility key. Keep holding the Esc + Refresh keys until you see a screen that says, “Chrome OS is missing or damaged,” or “Please insert a recovery USB stick or card.”
Step 2: On another computer, insert your USB drive or SD card, open Chrome, and install Google’s Chromebook recovery utility.
Step 3: Launch the utility and click on the blue start button.
Step 4: Enter the model of your Chromebook, which should be displayed on its error screen — it’s the text at rock bottom. Confirm to repeat the text exactly. Alternatively, you’ll click the Select a Model From an inventory choice to select the manufacturer and merchandise. Click the blue Continue button when you’re ready.
Step 5: On the subsequent screen, select the USB drive or SD card you inserted earlier — confirm it’s the right one so that you don’t accidentally erase other drives connected to your computer. Click the blue Continue button.
Step 6: Finally, click the blue Create Now button to verify the recovery image’s destination. Await the writing process to finish, and if the OS asks you to confirm any software installations, do so.
Step 7: When the method finishes, a prompt to click Done will appear. Once you click Done, you’ll safely take the USB drive or SD card out of your other computer.
Step 8: Inserting the recovery drive into your Chromebook will automatically cause the device to restart and start the recovery process. Remove the USB drive or SD card when the message “System recovery is complete” pops up. Then your Chromebook will automatically restart, and you’ll need to found out the system again. Once found out, it’s time to log in using your Google account. You’ll get to have a secure Wi-Fi connection to finish this final step.
And that’s all there’s to the current simple process. If you favor possessing the more conventional Windows software than Chrome OS, it’s just a matter of putting in Windows on your Chromebook.