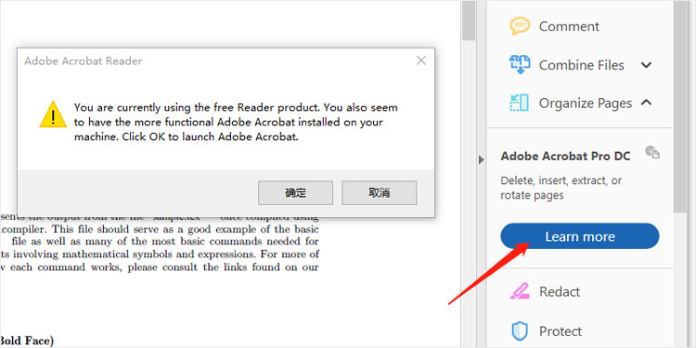Here we can see, “How to: Rotate PDFs and Save Changes”
- There are several options available in Windows 10 for rotating a PDF file.
- We’ll show you how to rotate a PDF and save it from Microsoft Edge in this tutorial.
- You may rotate a PDF file in Windows 10 by using third-party software like Adobe or a browser like Edge.
- If you want to permanently modify the rotation of a PDF file, you’ll need to utilize specialized software.
What is the best way to rotate a PDF and preserve it permanently?
Adobe Reader is the name that everyone associates with PDF files. The PDF format was created by none other than Adobe in the early 1990s, and the best method to deal with these files is to use their own software.
Comparing the two, dealing with PDFs in Edge is a complete nightmare compared to utilizing a program designed exclusively for PDFs. Since its inception nearly 30 years ago, Adobe Reader has gone a long way.
It is now a full package that allows you to edit PDF documents and convert them to other forms.
To rotate a PDF in Adobe, go to the View tab and select the desired rotation. After that, go to File and select Save or Save as from the File menu.
This is how you save a PDF on Windows 10 after rotating it. Unfortunately, you can only rotate it in view mode in Edge or Chrome; the way you rotate it will not be preserved.
While you’re probably all familiar with the moniker, did you realize that Adobe Acrobat also includes the following outstanding features:
- In PDF documents, you can add a signature.
- Collaborate on the same document with other people.
- Make notes on the page.
- Convert to Word or Excel in Microsoft Office.
- PDF documents can be password-protected.
In the Microsoft Edge browser, how can I rotate PDFs?
PDF files may be accessed and viewed in almost every browser. However, when it comes to document editing and, most importantly, reading, this format is standard.
Like all other browsers, Microsoft Edge was able to integrate PDF into its workflow from the start. But, on the other hand, Edge only became truly competitive in that department a few months ago, from our perspective.
One of the things they added was the ability to rotate PDFs, which received many excellent comments. Unfortunately, regardless of how simple it sounds, the lack of the choice severely limited Edge’s PDF-reading capabilities.
If you’ve ever wanted to rotate a PDF file in Microsoft Edge permanently, you won’t be able to do so. You can rotate it, but it will only rotate once, and you won’t be able to save it to your PC that way.
Aside from that, the responsible developers included a slew of new features, including pen support for editing and making notes.
Here are the fundamental choices you can utilize in the Edge’s PDF viewer following the significant upgrade, broken down for you.
Right-click it and select Rotate right, or press CTRL+] to rotate a PDF.
Using the Change Layout tool, you can move between the One Page and Two Page layouts. First, select the document and then Layout.
Another new feature is Read Aloud, which allows one of the three narrators to read the document’s content aloud. Again, you can select one of three voices and adjust the reading pace.
Share PDF is an excellent function for quickly and easily sharing documents via email, Twitter, Skype, and other platforms. You can also cast it to OneDrive or OneNote with a single click.
You can use the actual pen on the touchscreen or your mouse to write notes with the Add Notes option. After that, it’s entirely up to you.
As you can see, you can now rotate PDFs and do a lot more in Edge seamlessly. Furthermore, future Edge revisions are expected to bring a slew of enhancements.
Conclusion
I hope you found this guide useful. If you’ve got any questions or comments, don’t hesitate to use the shape below.
User Questions:
1. Is it possible to save a PDF after it has been rotated?
By pressing the counterclockwise or clockwise rotation buttons in the page thumbnail view, you can apply page rotation to the selected page or pages. Save the PDF as: Choose a folder to save the exported file in, or select “Choose a Different Folder” and go to the desired location. Click “Save” after giving the file a name.
2. What is the best way to rotate a PDF and save the changes online?
- In the toolbox, drag and drop your PDF.
- Rotate individual pages or the entire site.
- Within this application, you may also add more files, delete pages, and reorganise them.
- After you’ve completed, click ‘Apply Changes’ to save your PDF.
3. Why am I unable to save a rotated PDF?
To rotate a page or pages of a PDF and save the rotation, you must utilise Acrobat. This is something that Adobe Reader is unable to perform. Although Adobe Reader allows you to rotate your “view,” this is only temporary and cannot be saved (rotate “view” is not rotate “page”). It is not feasible if you are using Adobe Reader.
4. Am I the only one that thinks it’s messed up that it costs
Am I the only one that thinks it’s messed up that it costs a monthly subscription of $14.99 so that I can rotate and save a PDF Document? from sysadmin
5. How To Permanently Rotate A PDF File 2021 : r/techtalktutorials
How To Permanently Rotate A PDF File 2021 from techtalktutorials