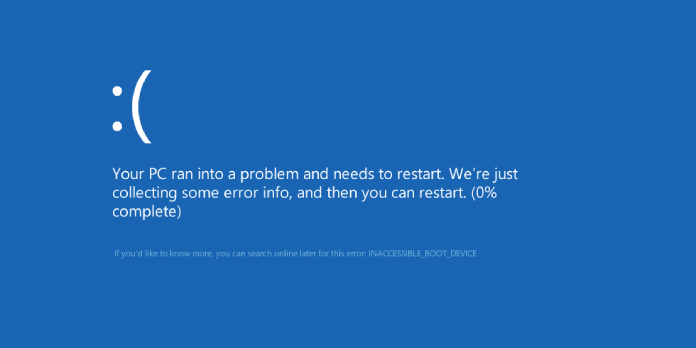Here we can see “0x0000007B (INACCESSIBLE BOOT DEVICE): Fix for Windows XP, Vista, 7, 8, 8.1, 10”
Symptoms and description
This mistake is linked to the error messages, alerts, warnings, and symptoms listed below.
Symptom 1: A “0x0000007b” error screen appears on starting.
When a computer is powered on, the BIOS selects a bootable hard drive and then executes code stored in the MBR at the hard drive’s beginning. The bootsector is loaded from the active partition by the MBR code. The bootloader is then loaded by the bootsector code, which loads the operating system. The “0x0000007b” error screen is displayed, and the boot process is paused if the PC abruptly loses access to the system partition during startup.
For Windows XP, Vista, and Windows 7, here’s an example of the “0x0000007b” error screen:
A problem has been detected and Windows has been shut down to prevent damage to your computer. If this is the first time you've seen this Stop error screen, restart your computer. If this screen appears again, follow these steps: Check for viruses on your computer. Remove any newly installed hard drives or hard drive controllers. Check your hard drive to make sure it is properly configured and terminated. Run CHKDSK /F to check for hard drive corruption, and then restart your computer. Technical information: *** STOP: 0x0000007B (0xFFFFF880009AE7E8, 0xFFFFFFFFC0000034, 0x0000000000000000, 0x0000000000000000)
The error messages on various PCs may alter slightly:
A problem has been detect and Windows has been shut down to prevent damage to your computer. INACCESSIBLE_BOOT_DEVICE If this is the first time you've seen this Stop error screen, restart your computer. If this screen appears again, follow these steps: Check to make sure any new hardware or software is properly installed. If this is a new installation, ask your hardware or software manufacturer for any Windows updates you might need. If problems continue, disable or remove any newly installed hardware or software. Disable BIOS memory options such as caching or shadowing. If you need to use Safe Mode to remove or disable components, restart your computer, press F8 to select Advanced Startup Options, and then select Safe Mode. Technical information: *** STOP: 0x0000007B (0xF8975528, 0xc0000034, 0x00000000, 0x00000000)
For Windows 8, Windows 8.1, and Windows 10, here’s an example of the “0x0000007b” error screen:
Your PC ran into a problem and needs to restart. We're just collecting some error info, and then you can restart. (0% complete) If you'd like to know more, you can search online later for this error: INACCESSIBLE_BOOT_DEVICE
This Error’s Causes
One of the following causes has been identified as a possible cause of this error:
Cause 1: Missing or corrupt bootloader files
Boot-related files that have been either missing, corrupted, or misconfigured are among the most prevalent reasons for this issue. This could occur due to disk write errors, power outages, boot sector infections, or mistakes made when manually configuring these files.
Cause 2: Incorrect BIOS settings
The user recently changed the BIOS settings; the new settings may not be compatible with the hard disk. The UEFI/Legacy BOOT mode setting is the most well-known in this regard, so users should use caution while making BIOS adjustments.
Another possibility is that the SATA controller’s work mode is set incorrectly in the BIOS. There are three basic SATA controller work modes available for most PCs:
- IDE is the most basic mode, which uses the SATA controller the same way legacy IDE controllers treat ATA drives. The controller includes essentially little read/write-related circuitry and acts as a bridge, proxying data to and from the drives.
- AHCI is a more advanced and modern mode that includes extensive optimized hardware-level read/write logic and caching, resulting in significant speed improvements over IDE.
- RAID mode combines many physical disk drivers into a single logical unit for improved performance, redundancy, or a mix of the two.
The boot process will be halted if the user’s hard disk does not support one of these modes or if Windows was installed and booted using one mode but selected a different model.
Cause 3: Boot sector virus
A boot sector infection that prevents the computer from loading could also cause this error. In that situation, using an antivirus tool capable of removing boot-sector malware may be sufficient to resolve the problem.
Cause 4: The registry has been corrupted
This issue can also happen if essential elements of the system registry have become corrupted. This typically occurs due to disk read/write mistakes, in which case a disk check application should be used to scan the disk for faults and correct them.
Cause 5: EFI bootloader is corrupt
The EFI bootloader, which was introduced in Windows 8, might potentially become damaged or misconfigured. If this is the case, the system should be rebuilt to correct the problem.
Getting rid of “0x0000007b” on Windows
Fix 1: Use Easy Recovery Essentials to rebuild boot files
The one-click automated system repair in Easy Recovery Essentials fixes difficulties caused by missing or incorrect boot.
ini and BCD on the active bootable partition for Windows by recreating them from scratch. It also scans the hard drive for viruses and eliminates them from the computer. This is done automatically as part of the automated repair procedure and does not involve any user interaction or manual action.
Easy Recovery Essentials’ built-in Automated Repair tool is guaranteed to automatically fix the “0x0000007b” issue. EasyRE can be downloaded and produced on any PC and is presently available for Windows XP, Vista, 7, and 8.
- Download Easy Recovery Essentials. Before you download EasyRE, note your Windows version (XP, Vista, 7, or 8).
- The image should be burned.
- Start your computer with the Easy Recovery Essentials CD or USB you made.
- After EasyRE has started, select “Automated Repair” and click Continue.
- After EasyRE has finished scanning your computer’s disks, find and pick the drive letter for your Windows installation from the list, and then click the Automated Repair option to start the repair process.
- Easy Recovery Essentials will begin looking for faults on the selected drive. EasyRE will scan the disk, partition, bootsector, filesystem, bootloader, and registry for faults and rectify them automatically. EasyRE’s repair is automated; thus no interaction is required:
- EasyRE will provide its findings after the process is completed. To reboot your PC and test the changes, click the Restart option.
Fix 2: Use Easy Recovery Essentials to scan your hard drive for malware
If your computer is afflicted with a boot-sector virus, conduct an antivirus scan to eradicate any viruses. This may help to resolve the problem.
Use any current antivirus scanner that is up to date.
Use the Virus Scanner of Easy Recovery Essentials (our recovery disk) if you don’t have an antivirus scanner or can’t boot into Windows to run a scan:
- Download Easy Recovery Essentials.
- The image should be burned.
- Essentials for a Quick Recovery Boot
- Select Virus Scanner from the drop-down menu.
- Allow time for the scan to finish.
Fix 3: Restart the computer in the Last Known Good Configuration
The “Last Known Good Configuration” mode in Windows can potentially remedy issues caused by misconfigured drivers or other corruptions.
This setting makes your system use a previously saved registry version.
The instructions are as follows:
- Restart the computer if necessary.
- Before the Windows logo appears, continually press the F8 key.
- Choose Last Known Good Configuration from the Boot Options list screen (Advanced).
- Press Enter.
Fix 4: Use the SFC command to repair corrupted system files
On Windows Vista and Windows 7, the built-in Windows SFC (system file checker) program can be used to scan and repair a computer’s system files automatically.
The steps to run SFC are as follows:
- Start by booting from your Windows installation DVD.
- After selecting the appropriate language, time, and keyboard input, click Repair your machine.
- Click Next after selecting the Windows installation drive, commonly C:
- When the System Recovery Options box displays, select Command Prompt.
- After that, type the following command and click Enter:
sfc /scannow /offbootdir=D:\ /offwindir=D:\Windows\
D:Windows is the location of the Windows folder, and D:Windows is the letter of the driver where Windows is installed.
Fix 5: Run the CHKDSK utility on your hard drive
If the file integrity of the hard drive has been compromised, the built-in Windows CHKDSK software can be used to scan the disk and correct the file system issues.
The steps to run CHKDSK are as follows:
- Start by booting from your Windows installation DVD.
- After selecting the appropriate language, time, and keyboard input, click Repair your machine.
- Click Next after selecting the Windows installation drive, which is commonly C:
- When the System Recovery Options box displays, select Command Prompt.
- After that, type the following command and click Enter:
chkdsk C: /f
Substitute the letter C with the letter of the driver on which Windows is installed.
Fix 6: Replace the files NTLDR and NTDETECT.COM
Users of Windows XP can utilize their Windows Installation Disc to replace the essential files for NTLDR to load correctly. NTLDR and NTDETECT.COM are the names of the files.
The steps to replace these files are as follows:
- In your CD drive, place the Windows XP installation CD.
- Restart the computer and select the CD drive to boot from.
- To boot from the CD, press any key.
- To access Repair Console, press R after loading the Windows Options menu.
- After that, use the Administrator password to log into Windows by hitting 1 on the keyboard.
- To copy the NTLDR and NTDETECT.COM files from the Windows installation disk to the hard disk, run the following commands:
copy D:\i386\ntldr C:\ copy D:\i386\ntdetect.com C:\
Where D: is the drive letter for the installation CD and C: is the drive letter for the Windows XP partition.
7. Remove the Windows installation CD from the disc drive once these files have been copied.
8. Restart the computer.
Fix 7: Rebuild boot.ini file
The next steps to fix this error on Windows XP are to rebuild the boot.ini file:
- In your CD drive, place the Windows XP installation CD.
- Restart the computer and select the CD drive to boot from.
- To boot from the CD, press any key.
- To access Repair Console, press R after loading the Windows Options menu.
- After that, use the Administrator password to log into Windows by hitting 1 on the keyboard.
- When the Command Prompt appears, type the following command:
bootcfg /rebuild
7. When the system asks if you want to add a specific Windows installation to the boot list, select “Y.” (Yes).
8. As the Load Identifier, type “Windows XP” and “/fastdetect” as the OS Load Options.
9. Remove the installation CD from the system.
10. Restart the computer.
Here’s an example of what the console output from the PC should look like once it boots up.
Fix 8: Rebuild the BOOTMGR file
Because a damaged BOOTMGR is often the cause of this error screen on newer systems, replacing it with the correct version is often a good and practical solution.
The steps to replace the BOOTMGR are as follows:
- Start by booting from the Windows installation CD.
- After selecting the appropriate language, time, and keyboard input, click Repair your machine.
- Click Next after selecting the Windows installation drive, which is commonly C:\
- When the System Recovery Options box displays, select “Command Prompt.”
- Press Enter after typing the following command:
Bcdboot C:\Windows /s D:\
Where C:Windows is the location of your Windows installation, and D: is the location of your active boot partition.
Fix 9: Delete the registry and reinstall it
The faulty registry can also be repaired by replacing it with a fresh copy made when Windows was installed on the hard disk. Note that this action will return the system to a state that may be considerably different from its current state; however, user data should still be recoverable. Suppose the computer has an OEM-installed operating system. In that case, this process should be avoided since the system registry hive on OEM installations produces passwords and user accounts that did not exist before. This means that if these procedures are done on an OEM machine, logging back into the recovery console to restore the original registry hives may not be possible.
To begin, make a backup of all current registry files to be restored if something goes wrong. The existing registry is then removed, and a clean copy from the C:WindowsRepair folder is installed in its stead.
- Restart the machine after inserting the Windows XP setup CD.
- To boot from the CD, press any key.
- To get to the Repair Console, press R.
- The Administrator password must be entered. When the Command Prompt appears, type the following instructions one at a time, pressing Enter after each one, replacing C: with the drive letter assigned by Windows:
md tmp copy c:\windows\system32\config\system c:\windows\tmp\system.bak copy c:\windows\system32\config\software c:\windows\tmp\software.bak copy c:\windows\system32\config\sam c:\windows\tmp\sam.bak copy c:\windows\system32\config\security c:\windows\tmp\security.bak copy c:\windows\system32\config\default c:\windows\tmp\default.bak
delete c:\windows\system32\config\system delete c:\windows\system32\config\software delete c:\windows\system32\config\sam delete c:\windows\system32\config\security delete c:\windows\system32\config\default
copy c:\windows\repair\system c:\windows\system32\config\system copy c:\windows\repair\software c:\windows\system32\config\software copy c:\windows\repair\sam c:\windows\system32\config\sam copy c:\windows\repair\security c:\windows\system32\config\security copy c:\windows\repair\default c:\windows\system32\config\default
5. Remove your CD and type exit:
exit
6. Press Enter.
7. Your computer should be restarted.
Following the successful completion of the boot process, you can either backup all user data and reinstall Windows from scratch or manually restore the system registry to a more recent version backed up by System Restore using the procedure described in the Windows KB corrupted registry article.
Fix 10: Repair the EFI bootloader
If the commands from Rebuild the BCD don’t work, you can fix the EFI bootloader in Windows 8/8.1/10.
To do so, take the following steps:
- Restart your machine and select the Windows DVD/USB drive to boot from.
- Repair your machine, then Troubleshoot, Advanced Options, and Command Prompt are available options.
- Enter the following commands after each one:
diskpart sel disk 0 list vol
4. Look in the “Fs” column for the item with “FAT32” in the “Fs” column. The EFI partition is FAT32 formatted.
5. If the EFI item’s number is “1,” for example, type the following command:
sel vol 1
6. Now you must give the partition a letter that is distinct from any other letter on your computer (for example, y:):
assign letter=y:
7. Type escape to terminate the utility software when you see this message – DiskPart successfully assigned the drive letter or mount point.
exit
8. Replace y: with the letter of your choosing in this command:
cd /d y:\EFI\Microsoft\Boot\
9. Type the following command:
bootrec /fixboot
10. To backup the old BCD, run the following command:
ren BCD BCD.backup
11. To re-create the BCD, type this command. If necessary, replace y: with the following:
bcdboot c:\Windows /l en-us /s y: /f ALL
12. Remove the disk from your disk tray by typing exit, pressing Enter, and removing the disk from your disk tray.
13. Restart the computer.
Fix 11: Other fixes
If none of the preceding suggestions work, try any of the following:
- If you recently installed new hardware, consider removing it and restarting your computer.
- Ensure that all hard disk cables are correctly attached.
- If you installed any device drivers, consider starting your computer in Safe Mode and uninstalling those drivers before restarting. Check if the driver is compatible with the Windows version you’re using.
Conclusion
I hope you found this information helpful. Please fill out the form below if you have any queries or comments.
User Questions
1. How do I use a USB to fix an inaccessible boot device?
Connect the bootable USB flash drive or CD/DVD to your PC with the BSOD problem of an unavailable boot device. Step 2: Restart your computer and open BIOS Setup Utility by pressing a specific button just before the Windows logo appears. Step 3: Change the boot sequence so that the machine will boot from the disk you created. After that, quit and save your modifications.
2. How can I use CMD to fix an unavailable boot device?
To begin, you must first run Command Prompt as an administrator. To do so, press the Windows key and type cmd, then right-click on the result and select Run as administrator from the menu. Type chkdsk /f /r into the Command Prompt program and hit Enter. After the app has finished processing your input, write Y and press Enter.
3. Why can’t I reach my boot device?
The INACCESSIBLE BOOT DEVICE problem usually happens when a boot device fails or becomes unreadable. The file system setup did not recognize the data on the boot device. The boot device’s device parameters have become damaged, corrupted, or invalid.
4. [Troubleshooting] Error code 0x0000007B during Windows installation.
[Troubleshooting] Error code 0x0000007B during Windows installation. from buildapc
5. Windows 7 bluescreen 0x0000007B after using tronscript. Cannot boot into any mode.
Windows 7 bluescreen 0x0000007B after using tronscript. Cannot boot into any mode. from TronScript