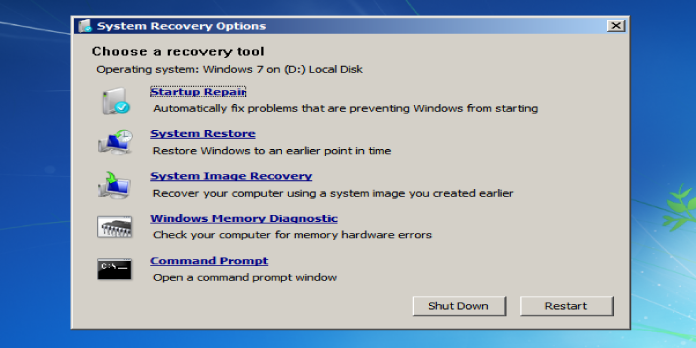Here we can see “System Recovery Options: Guide for Windows Vista, 7, 8, 8.1 and 10”
Please refer to the Recovery Console article for Windows XP computers.
These tools, categorized as System Recovery Options, can help you fix faults in Windows or restore your machine to a prior restore point.
The following tools are accessible in System Recovery Options:
- Repairing the startup: Startup Repair checks your hard disc for faults and attempts to correct them automatically.
- Restore the system: If System Restore was enabled and a restore point was made, System Restore can restore your computer to a prior restore point.
- System Image Recovery or a Complete PC Restore Complete PC Restore (excluding the Windows Vista Home versions) is available for Windows Vista, while System Image Recovery is available for Windows 7.
- Memory Diagnostic Tool for Windows: This program looks for faults in your computer’s memory.
- Command Prompt is a command prompt: You can use System Recovery Options to open Command Prompt and run command-line specific commands like bootrec or diskpart.System Recovery Options may already be installed on your machine, depending on your Windows version.
If you don’t have these tools, you can use the original installation CD/DVD or USB to access System Recovery Options (the media you used to install Windows). These tools are pre-installed on most Windows 7 systems but not on Windows Vista systems.
Follow the procedures below to see if you have System Recovery Options installed:
- Start the computer again.
- Before the Windows logo shows, press the F8 key as soon as your computer starts up.
- When the Advanced Boot Options menu displays, look for the option to Repair Your Computer.
- Select Repair your computer and then Enter Advanced Boot Options on Windows 7 to continue.
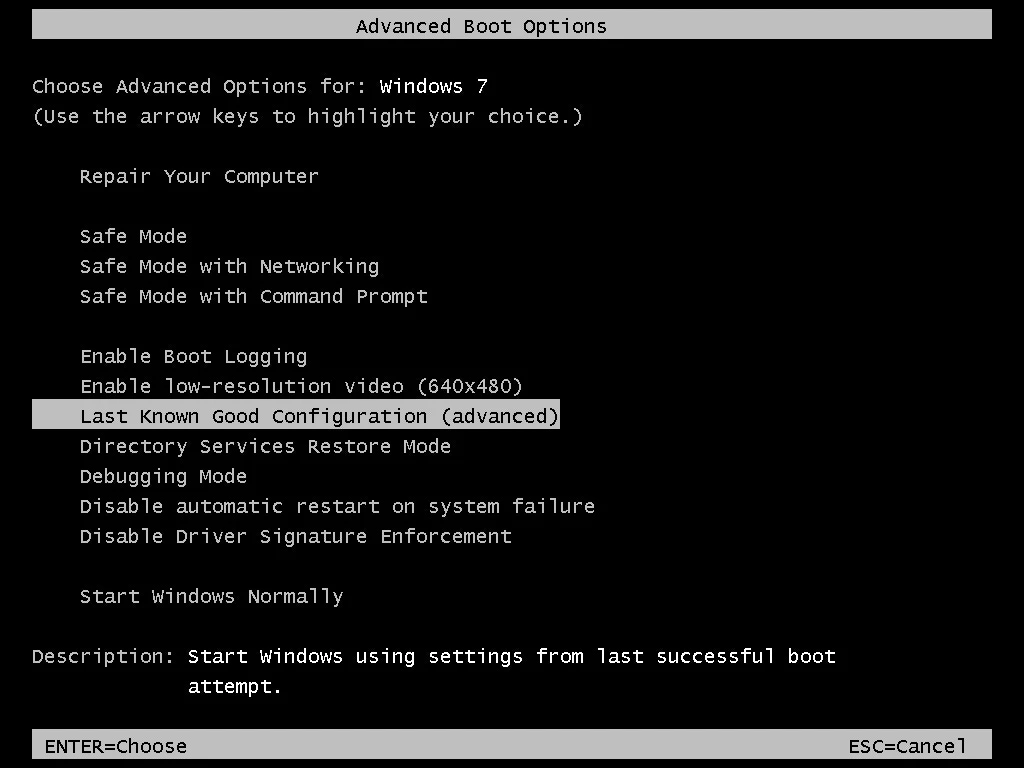
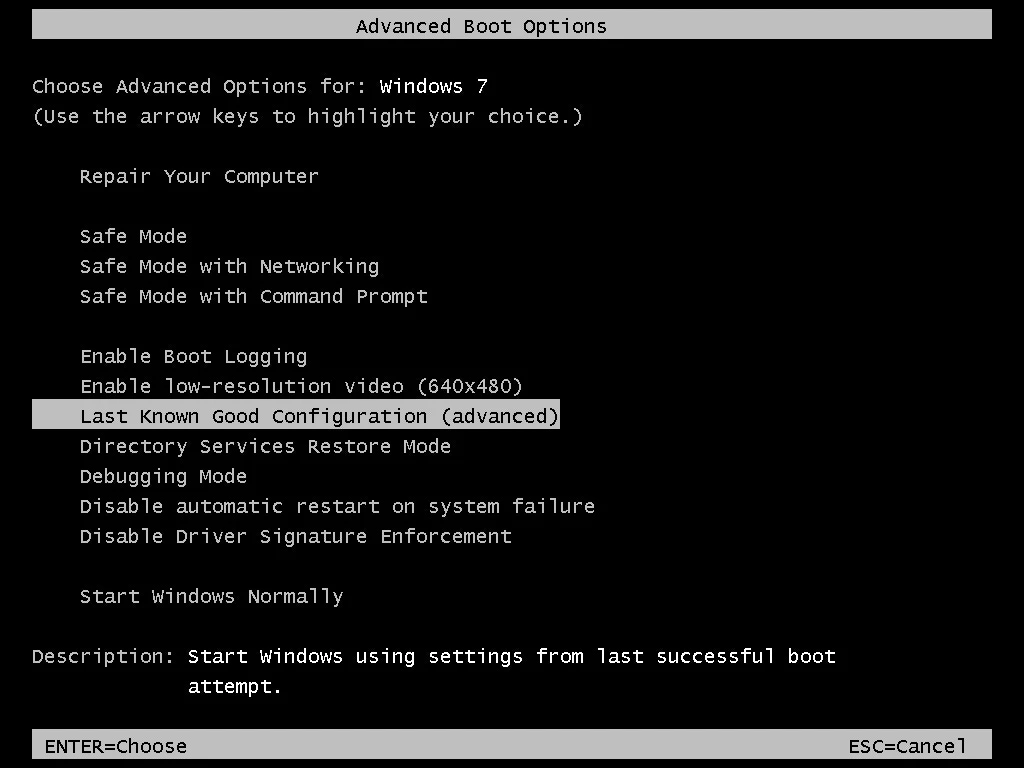
Manufacturer-specific tools may be available on the System Recovery Options page to assist you in recovering or restoring your machine.
The Dell Backup and Recovery Manager utility, for example, can be installed on Dell computers:
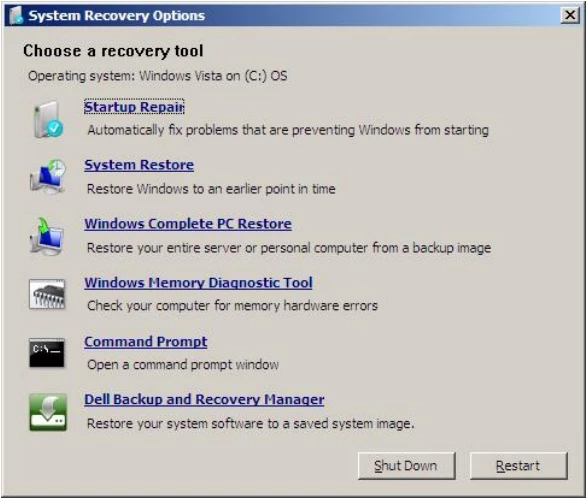
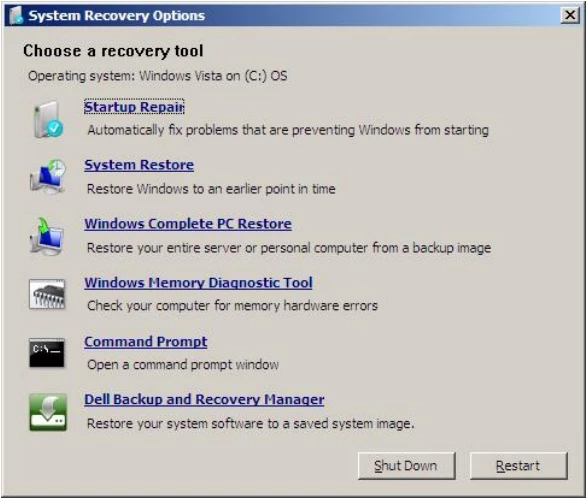
Dell Backup and Recovery Manager is a software program that allows you to back up and
The TOSHIBA Recovery Wizard utility is available to Toshiba users:
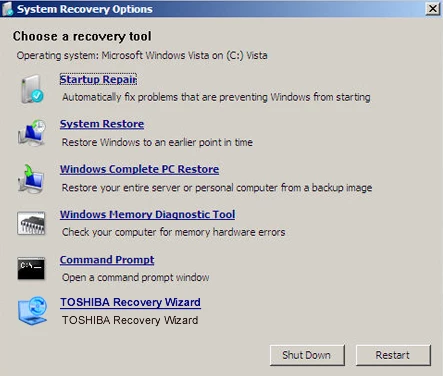
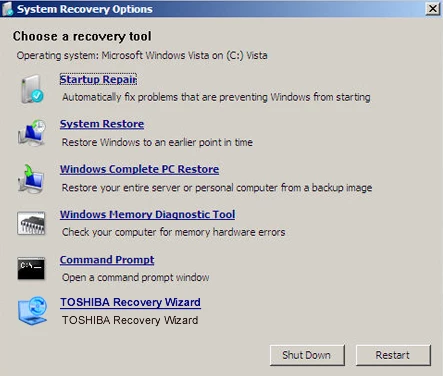
Windows Vista’s System Recovery Options
On a Windows Vista system, System Recovery Options can be accessed via any of the following options, much like on a Windows 7 system:
- If the tools are already installed, select Advanced Boot Options.
- Using the installation CD/DVD that came with the system.
How to Use Advanced Boot Options
Follow these procedures to enter the Advanced Boot Options menu:
- Start your computer again.
- When your computer starts up, but before the Windows Vista logo displays, press F8. The Advanced Boot Options menu should now open.
- Choose the option to repair your computer.
- System Recovery Options should now be available if you press Enter. (Before the list of tools appears, you may need to set your time, keyboard, and language choices.)
Making use of the setup disc
You can access System Recovery Options using the original Windows Vista DVD if you still have it.
- Start the computer again.
- Place the Windows Vista installation DVD in the drive.
- To boot from the DVD, press any key at the “Press any key to boot from CD or DVD” screen.
- At the Install, Windows Vista screen, click Repair your computer.
- Windows Vista should be installed.
- Select an operating system from the drop-down menu.
- Options for System Recovery are now available: (Before the list of tools shows on your computer, you may need to select the operating system from the offered list and then click Next.)
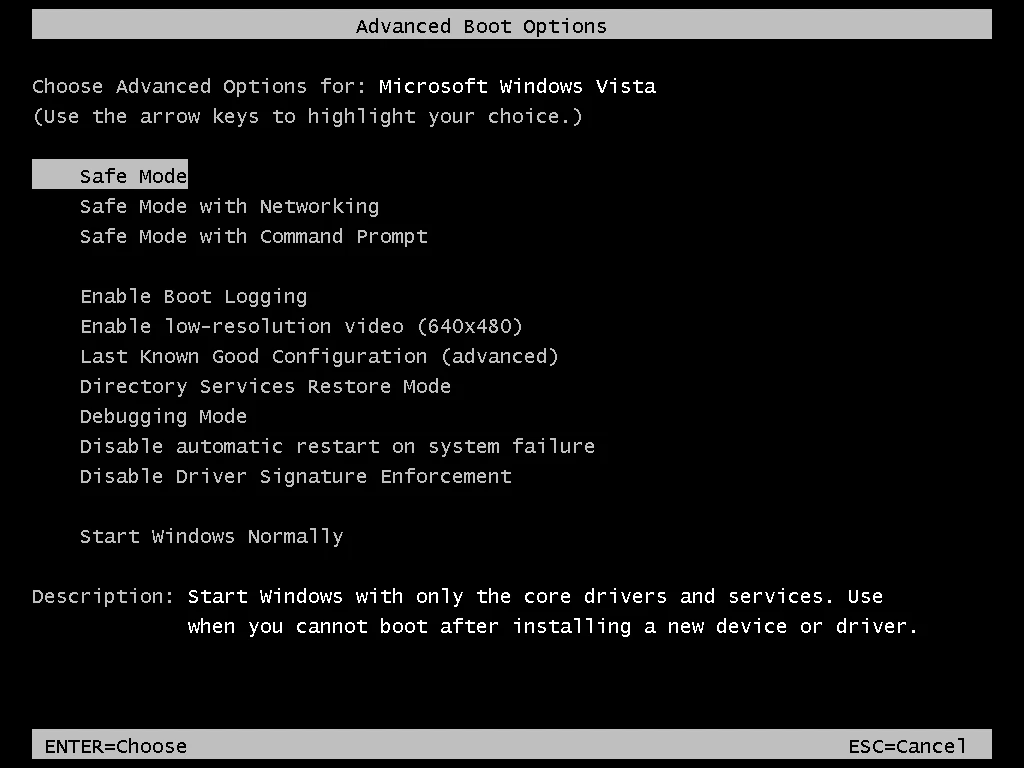
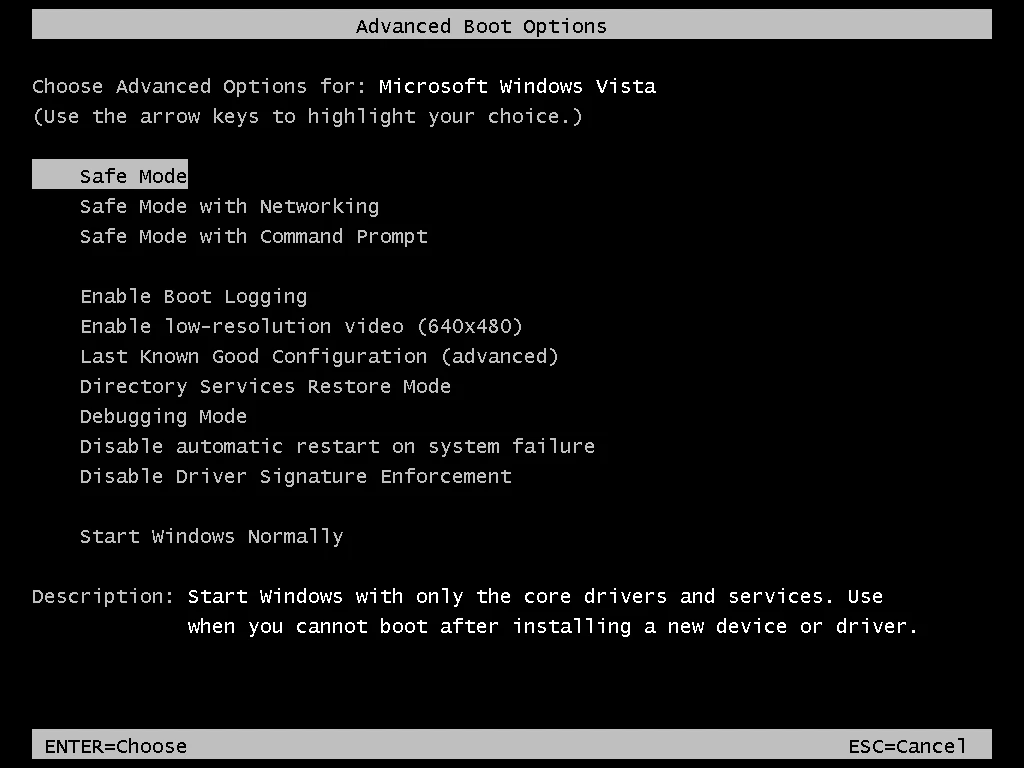
Windows 7’s System Recovery Options
On a Windows 7 machine, you have the following options for accessing System Recovery Options:
- If you have the tools installed on your computer, go to Advanced Boot Options.
- Access the tools from the CD/DVD if you have the original installation CD/DVD.
How to Use Advanced Boot Options
You must have the tools installed on your hard disc to access System Recovery Options utilizing Advanced Boot options. Take the following steps:
- Start your computer again.
- Before the Windows 7 logo shows, press F8.
- Select Repair your computer from the Advanced Boot Options menu.
- System Recovery Options should now be available if you press Enter.
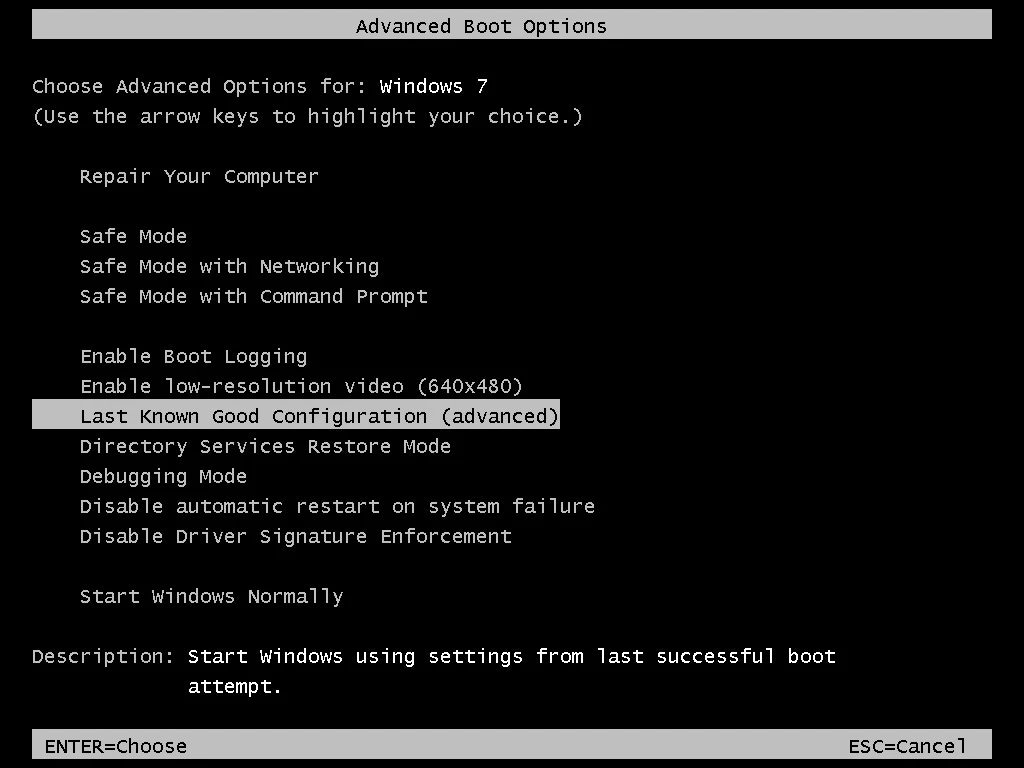
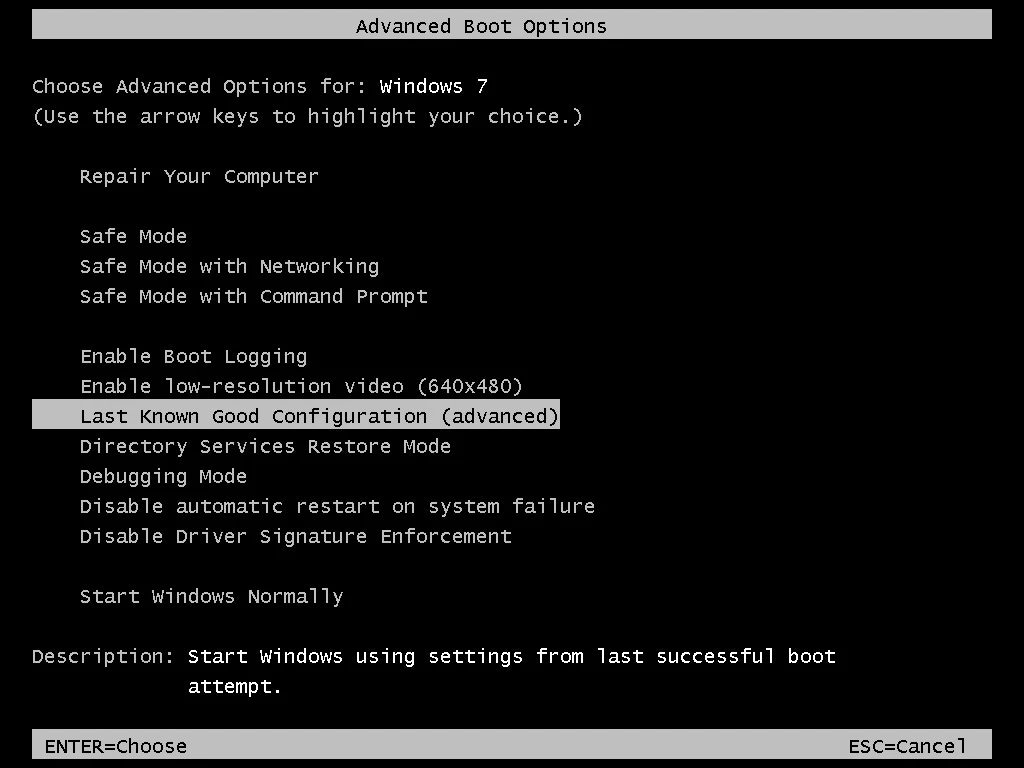
The Advanced Boot Options panel in Windows 7
Making use of the setup disc
Follow these steps to obtain System Recovery Options using the original disc (installation CD or DVD):
- Start the computer by booting from the Windows 7 installation DVD.
- Press any key to boot from the DVD when the notice “Press any key to boot from CD or DVD” appears.
- Select a language, time, and keyboard on the Install Windows screen.
- Next, click Next. Repair your computer or use the R key.
- Options for System Recovery are now available.
Windows 8’s System Recovery Options
The System Recovery Options suite of utilities is no longer labeled System Recovery Options in Windows 8 and 8.1. Under Troubleshoot > Advanced Options, you’ll find the recovery tools.
You can recover the computer by performing the following two actions:
- Refresh
- Reset
The Advanced Options panel also has the following tools:
- System Restore
- Command Prompt
- System Image Recovery
- Automatic Repair
- UEFI Firmware Settings
- Windows Startup Settings
If you can’t get into Windows 8 to do a Refresh or Restore, use the original installation DVD or USB key:
- Restart your computer after inserting the DVD.
- Next, click Repair your computer on the Windows Setup screen or press R on the Windows 8 Setup screen.
If you don’t have the installation media, try the following (note that these techniques will only work on specific computer models, not all Windows 8 computers):
- As soon as your computer starts up, press F11.
- As your computer starts up, press F8 or Shift + F8.
Refresh
Follow these steps to perform a Refresh:
- Swipe in from the right edge of the screen to bring up the Settings panel, or move the mouse to the screen’s upper-right corner to bring up the Settings panel.
- Select Change PC Settings from the drop-down menu.
- Click the Update and Recover button.
- Select Recover.
- Click Refresh your PC without impacting your files in the Refresh your PC section. Begin now.
- Follow the on-screen instructions.
If you’re having trouble opening the Settings window, try this:
- Start Windows 8 and log in.
- Keep the Shift key pressed.
- To restart the computer, click Restart.
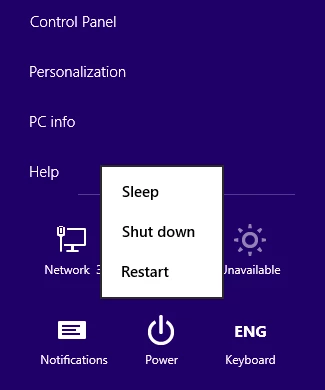
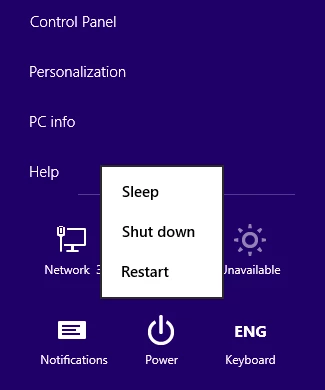
Reset
Follow these steps to accomplish a Reset:
- Swipe in from the right edge of the screen to bring up the Settings panel, or move the mouse to the screen’s upper-right corner to bring up the Settings panel.
- Select Change PC Settings from the drop-down menu.
- Click the Update and Recover button.
- Select Recover.
- Click Remove everything and reinstall Windows in the Remove everything and reinstall Windows section. Begin now.
- Follow the on-screen instructions.
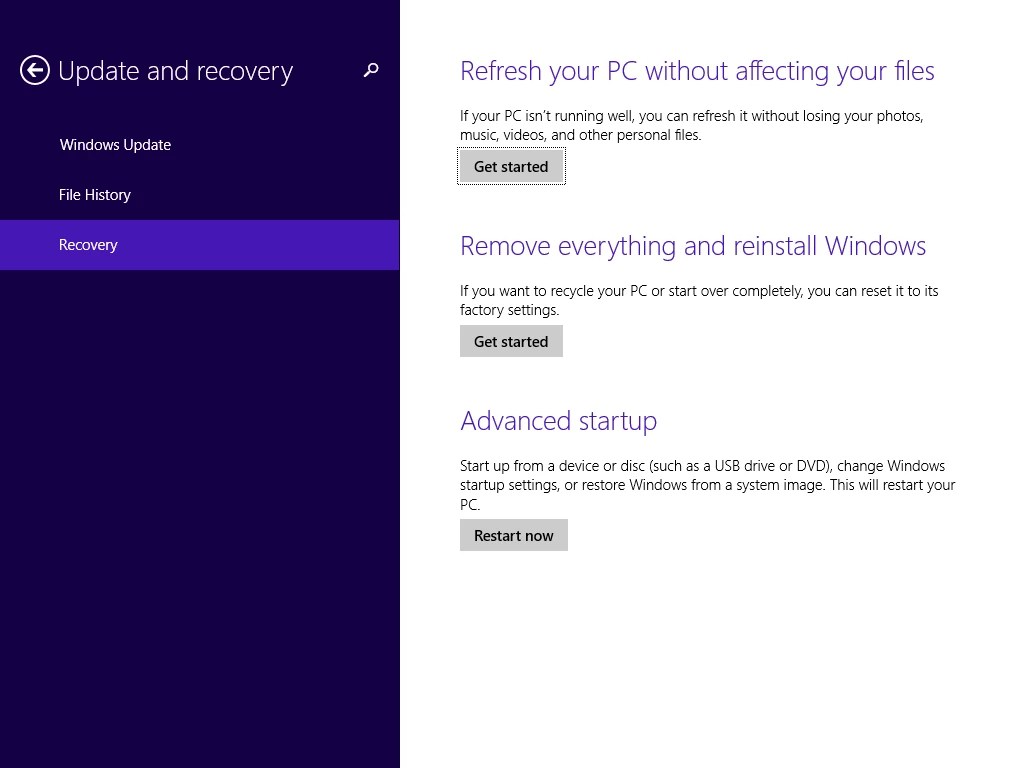
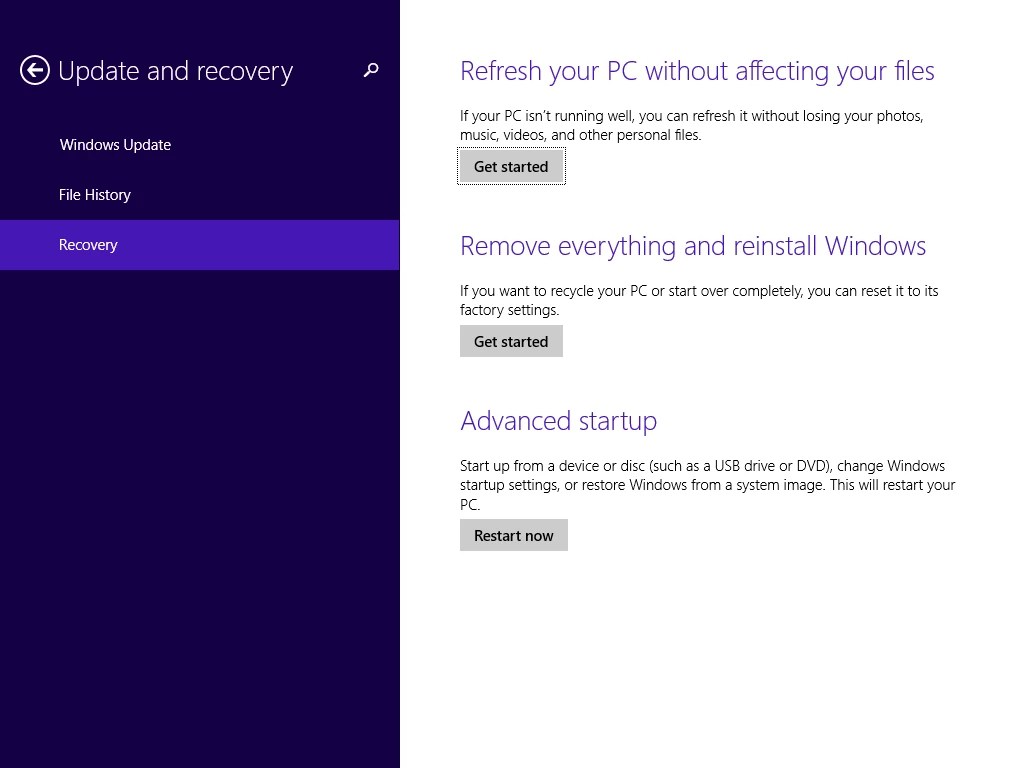
If you’re having trouble opening the Settings window, try this:
- Start Windows 8 and log in.
- Keep the Shift key pressed.
- To restart the computer, click Restart.
Repairs are made automatically.
Follow these steps to open Automatic Repair on a Windows 8 system:
- Enter the recovery mode.
- Troubleshooting can be found by clicking here.
- Advanced Options can be found by clicking here.
- Select Startup Repair from the menu.
- Choose an operating system.
- If prompted, choose the Administrator account.
- Allow the Automatic Repair process to complete.
- Once the process is finished, click Shut down or Advanced options.
Windows 10’s System Recovery Options
The recovery tools in Windows 10 are located in the Troubleshoot > Advanced Options menu, the same as in Windows 10.
You can recover the computer by performing the following two actions:
- Refresh
- Reset
The Advanced Options panel also has the following tools:
- System Restore
- Command Prompt
- System Image Recovery
- Automatic Repair
- UEFI Firmware Settings
- Windows Startup Settings
If you can’t get into Windows 10 to Refresh or Restore, you’ll have to use the original installation DVD or USB key:
- Restart your computer after inserting the DVD.
- Next, click Repair your computer on the Windows Setup screen or press R on the Windows 10 Setup screen.
If you don’t have the installation discs, you can attempt the following techniques (note that some methods may not work on all Windows 10 computers):
- As soon as your computer starts up, press F11.
- As your computer starts up, press F8 or Shift + F8.
Refresh
Follow these steps to perform a Refresh:
- Swipe in from the right edge of the screen to bring up the Settings panel, or move the mouse to the screen’s upper-right corner to bring up the Settings panel.
- Select Change PC Settings from the drop-down menu.
- Click the Update and Recover button.
- Select Recover.
- Click Refresh your PC without impacting your files in the Refresh your PC section. Begin now.
- Follow the on-screen instructions.
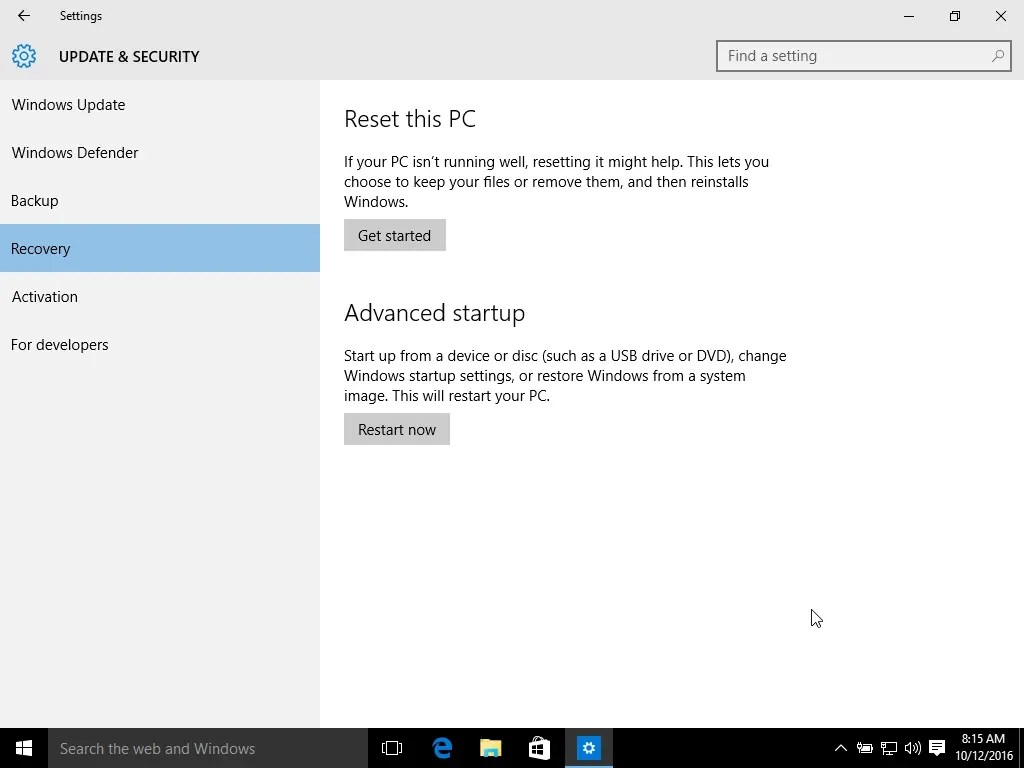
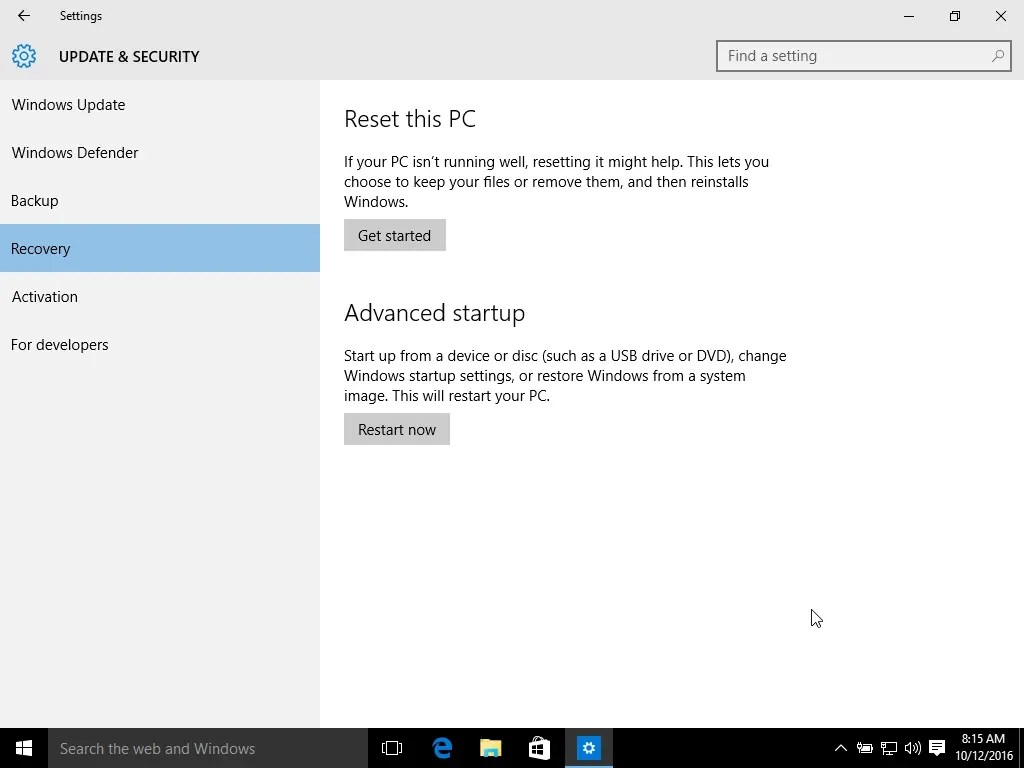
If you’re having trouble opening the Settings window, try this:
- Start Windows 10 and log in
- Keep the Shift key pressed.
- To restart the computer, click Restart.
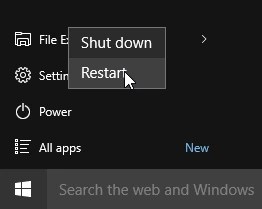
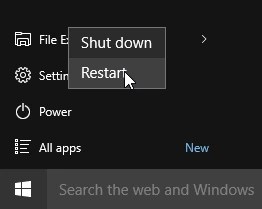
Reset
Follow these steps to accomplish a Reset:
- Swipe in from the right edge of the screen to bring up the Settings panel, or move the mouse to the screen’s upper-right corner to bring up the Settings panel.
- Select Change PC Settings from the drop-down menu.
- Click the Update and Recover button.
- Select Recover.
- Click Remove everything and reinstall Windows in the Remove everything and reinstall Windows section. Begin now.
- Follow the on-screen instructions.
If you’re having trouble opening the Settings window, try this:
- Start Windows 10 and log in
- Keep the Shift key pressed.
- To restart the computer, click Restart.
Repairs are made automatically.
Follow these steps to open Automatic Repair on a Windows 10 system:
- Enter the recovery mode.
- Troubleshooting can be found by clicking here.
- Advanced Options can be found by clicking here.
- Select Startup Repair from the menu.
- Choose an operating system.
- If prompted, choose the Administrator account.
- Allow the Automatic Repair process to complete.
- Once the process is finished, click Shut down or Advanced options.
Conclusion
I hope this information was helpful. If you have anything to add, please do so in the comments.
User Questions:
1. What are the various possibilities for system recovery?
The following tools are accessible in System Recovery Options:
- Repairing the startup. Startup Repair checks your hard disc for faults and attempts to correct them automatically.
- Restore the system.
- System Image Recovery or a Complete PC Restore
- Memory Diagnostic Tool for Windows.
- Command Prompt is a command prompt.
2. How can I get to the recovery options in Windows?
- Choose Start > Settings > Update & Security > Recovery from the Start menu. Open the Recovery menu.
- Select Get started under Reset this PC and select from the choices and settings in the table below.
3. What is the definition of system recovery?
Several solutions, such as Startup Repair, are available in the System Recovery Options menu to assist you in recovering Windows from a serious problem. This set of tools can be found on the hard drive of your computer and the Windows installation DVD. Note: The System Recovery Options menu can also be included on a system repair disc.
4. My moms computer boots to system recovery options. – Reddit
My moms computer boots to system recovery options. from techsupport
5. Windows recovery and why it sucks – Reddit