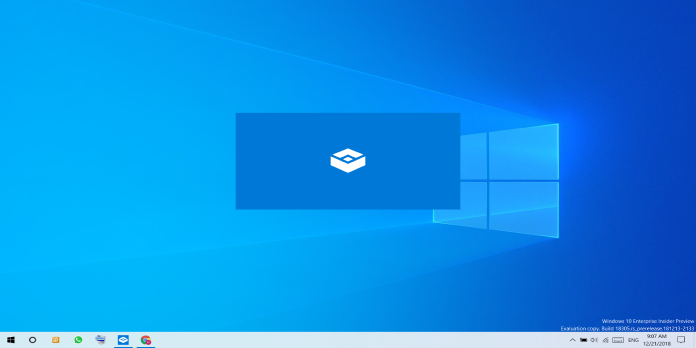Here we can see, “How to Set Up the Windows Sandbox”
Starting with the May 2019 Update, you can execute untrusted applications in Windows Sandbox, a feature that creates a lightweight environment separate from your primary installation.
It functions similarly to a regular virtual machine, but it is a virtual environment optimized for security, efficiency, and speed, and there are no additional processes required. Additionally, everything on your machine is destroyed once you’ve finished using a Windows Sandbox session. Every time you activate the feature, a brand-new desktop will be built on the spot.
Windows Sandbox lacks an interface for customizing the experience, a shame because it’s a terrific feature for system administrators and developers. However, you may customize different parts of the feature using a simple configuration file. For example, you can map folders from the host system to Windows Sandbox using a configuration file, perform commands and scripts at startup, and even deactivate the vGPU or network adapter to improve the environment’s security.
How to Make a Windows Sandbox Configuration File
Follow these steps to build a Windows Sandbox configuration file:
- Notepad should now be open.
- Select File from the File menu.
- Choose Save As from the drop-down menu.
- Use the.wsb extension and a descriptive name.
- Select the All Files option from the Save as type drop-down menu.
- Save your work by pressing the Save button.
After completing these procedures, you can use an XML editor to control elements like graphics, Networking, folder sharing, and startup scripting in the File.
On Windows Sandbox, How can I Control a Virtual Network Adapter?
Follow these steps to stop or enable the virtual network adapter in Windows Sandbox:
- Open the File Explorer program.
- Go to the configuration file and open it.
- Select the Open with option from the context menu when you right-click the.wsb configuration file you prepared earlier, and then the Choose another app option.
- Select Notepad from the drop-down menu.
- Then press the OK button.
- To disable the virtual network adapter in Windows Sandbox, type the following:
<Configuration>
<Networking>Disable</Networking>
</Configuration>
7. Type the following to enable networking on Windows Sandbox:
<Configuration>
<Networking>Default</Networking>
</Configuration>8. Click the File menu.
9. Select the option to Save.
After you’ve completed these steps, double-click the.wsb file to start Windows Sandbox with the configuration settings you’ve made.
How to Use Windows Sandbox to Manage Virtual Graphics
Follow these instructions to disable or enable graphics virtualization in Windows Sandbox after installing the May 2019 Update:
- Open the File Explorer program.
- Go to the configuration file and open it.
- Select the Open with option from the context menu when you right-click the.wsb configuration file you prepared earlier, and then the Choose another app option.
- Select Notepad from the drop-down menu.
- Then press the OK button.
- To disable the vGPU adapter in Windows Sandbox, type the following:
<Configuration>
<VGpu>Disable</VGpu>
</Configuration>7. Type the following to enable the vGPU on Windows Sandbox:
<Configuration>
<VGpu>Default</VGpu>
</Configuration>8. Select File from the File menu.
9. Select the option to Save.
Once you’ve completed the procedures, Windows Sandbox will generate visuals in the virtual machine using software rendering, which will result in reduced performance.
On Windows Sandbox, How do I Map a Host Folder?
Follow these procedures to share a folder from the host (physical) device to the Windows Sandbox desktop:
- Open the File Explorer program.
- Go to the configuration file and open it.
- Select the Open with option from the context menu when you right-click the.wsb configuration file you prepared earlier, and then the Choose another app option.
- Select Notepad from the drop-down menu.
- Then press the OK button.
- To map a folder in Windows Sandbox, type the following:
<Configuration>
<MappedFolders>
<MappedFolder>
<HostFolder>C:\temp</HostFolder>
<ReadOnly>true</ReadOnly>
</MappedFolder>
</MappedFolders>
</Configuration>Make careful to provide the path to the host folder you wish to appear inside Windows Sandbox in the HostFolder block of the script. Use the “true” value (preferred) inside the ReadOnly block to force read-only access to the folder or the “false” value to allow read-and-write access to the folder.
7. Select File from the File menu.
8. Select the option to Save.
After completing the procedures, Windows Sandbox will map the folder when you execute the.wsd file after completing the procedures, which you can then access from the Desktop. Every command you run in Windows Sandbox will be run as “WDAGUtilityAccount,” which means shared folders will always display on the Desktop.
While the procedures to map a single folder are outlined above, you can build several MappedFolder blocks within the MappedFolders block to mount as many folders from the host device as you require.
How to Use Windows Sandbox to Run Startup Commands
Follow these instructions to run a command or script on Windows Sandbox while logged in:
- Open the File Explorer program.
- Go to the configuration file and open it.
- Select the Open with option from the context menu when you right-click the.wsb configuration file you prepared earlier, and then the Choose another app option.
- Select Notepad from the drop-down menu.
- Then press the OK button.
- To run a command on Windows Sandbox on startup, type the following:
<LogonCommand>
<Command>cmd.exe</Command>
</LogonCommand>Make careful to change cmd.exe with the command you wish to run inside the Command block. If you need to run a complicated task, we recommend writing a script and running it from Sandbox with a single command.
After you’ve finished these steps, Windows Sandbox will run the command you requested after the session is formed.
How to Use Windows Sandbox to Control Various Options
Follow these procedures to start Windows Sandbox with many custom options:
- Open the File Explorer program.
- Go to the configuration file and open it.
- Select the Open with option from the context menu when you right-click the.wsb configuration file you prepared earlier, and then the Choose another app option.
- Select Notepad from the drop-down menu.
- Then press the OK button.
- To modify Windows Sandbox using all of the available settings, type the following:
<Configuration>
<Networking>Disable</Networking>
<VGpu>Disable</VGpu>
<MappedFolders>
<MappedFolder>
<HostFolder>C:\Temp</HostFolder>
<ReadOnly>True</ReadOnly>
</MappedFolder>
</MappedFolders>
<LogonCommand>
<Command>cmd.exe</Command>
</LogonCommand>
</Configuration>Following the instructions in the preceding example, Windows Sandbox will start without a network connection and will render with software rather than a virtual GPU. The script will also create a Command Prompt session and map the Temp folder in the root of the “C:” drive from the host system.
While Windows Sandbox aims to isolate potentially hazardous applications, malicious malware can still obtain access to your device or network if you’re running a session with vGPU, virtual Networking, or mapped folder enabled.
If the configuration file doesn’t work, double-check that you’re using the same case for the parameters as this article. During my testing of these options, I discovered that some of them are case-sensitive. The network adapter, for example, did not disable until I changed “disable” to “Disable,” and the folder did not map correctly until I changed “True” to “true.”
Conclusion
I hope you found this information helpful. Please fill out the form below if you have any queries or comments.
User Questions:
- What is the difference between a sandbox and a virtual machine?
The. wsb file extension is connected with Windows Sandbox configuration files, which are formatted as XML. The user can customize the following characteristics of Windows Sandbox using a configuration file: Networking: Within the sandbox, you can enable or prevent network access.
- What is a sandbox, and how does it function?
A sandbox is a secure, isolated environment that mimics an end-user operating system, allowing you to run code, examine it, and rate it based on activity rather than qualities. In a sandbox, you can run executable files, enable contained network communication, and do other things that can contain concealed malware.
- What is the sandbox’s purpose?
A sandbox is a test environment that allows users to run programs or browse files without harming the application, system, or platform they’re running on. Software developers use sandboxes to test new computer code. Cybersecurity specialists use sandboxes to evaluate potentially harmful software.
- PSA: You should have Windows Sandbox enabled
- Windows Sandbox