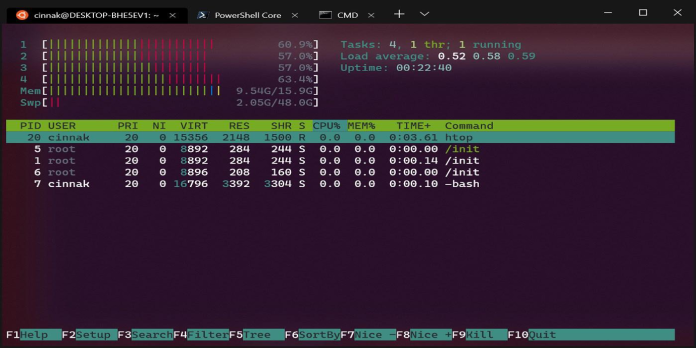Here we can see, “How to Customize the New Windows Terminal App”
Thanks to the new Windows Terminal program, Windows now has a tabbed terminal that can execute Cmd, PowerShell, and Bash prompts in the same window. It’s also highly configurable, with the option to use animated GIFs as the background.
You can also alter the theme of the terminal in addition to the background. You may personalize Windows Terminal by changing the text and background colors, as well as the font style. Microsoft also threw in a few pre-installed themes. All you’ll need is a text editor and a rudimentary understanding of JSON. Even if you’re not familiar with JSON, you should be able to make modifications; we’ll show you how.
How to Customize the Windows Terminal
- The first step in customizing Windows Terminal is to ensure that the JSON file type has a default app associated with it. The most convenient way to do it is through File Explorer.
- Locate a JSON file in File Explorer. Make one if you don’t already have one. Right-click on File Explorer, then select “New,” then “Text document.”
- Rename the file to test.json, remove the.txt extension in the process, and validate the extension change. Tell File Explorer to show file extensions if you don’t see the.txt file extension.
- After that, right-click on the new JSON file and select “Open With.” Then, whether it’s Notepad++ or Notepad, choose your chosen text editor.
- It’s time to make modifications to Windows Terminal settings now that you’ve set up a text editor for JSON files. Open Windows Terminal and select “Settings” from the down arrow in the title bar (just to the right of the plus symbol).
The editor you choose previously will open a JSON file. Here you can make whatever adjustments you want.
How to Change the Background
- You can use any image file as the background, such as a PNG, JPEG, or even an animated GIF.
- To change the background of any of the shells, first, save the picture file wherever the Terminal App can access it. As a Universal Windows Platform (UWP) software, Windows Terminal uses its own AppData folder. AppData is a folder that stores program settings and is normally found under the User Profile. Instead, UWP apps create a custom AppData folder and use it. The AppData folder for Windows Terminal is stored in:
%LOCALAPPDATA%\Packages\Microsoft.WindowsTerminal_8wekyb3d8bbwe\RoamingState
- Paste that into the path bar of File Explorer and press Enter; you’ll be directed to the correct spot. Put your picture files in this folder, and Windows Terminal will use them as background images.
- In Windows Terminal, go to Settings and scroll down to the profile you want to modify. The ” “profiles”: ” section has several profiles. Each item in the menu corresponds to a command: Cmd, PowerShell, Linux distros, and so on. Examine the ” commandline ” or ” name ” line in each section to determine which is which.
- Add the following lines behind the “icon” line to alter the background picture for one of these sections:
"backgroundImage" : "ms-appdata:///roaming/yourimage.jpg", "backgroundImageOpacity" : 0.75, "backgroundImageStretchMode" : "fill",
- The name of your image or gif file is “yourimage.jpg.” Ensure that every line in the section, except the final, ends with a comma.
- If you’re working with a GIF file, you might want to alter “fill” to “uniformToFill.” For example, ” we got a black box around our GIF with ” fill, ” but it worked great with “uniformToFill.”
Even with the Windows Terminal open, save the file, and your modifications should appear immediately.
How to Change Default Key Bindings
The first section is about key bindings, and you can modify them here if you don’t like a certain keyboard shortcut. For example, if you want to collapse tabs with Ctrl+e, you’ll discover this section:
{
"command" : "closeTab",
"keys" :
[
"ctrl+w"
]
},
Change “ctrl+w” to “ctrl+e” (keeping the quotation marks) and save the file. Be mindful that the file utilizes spaces rather than tabs to align everything to fit the existing indentation. The file also employs Unix Line Endings, as seen in our screenshots. However, most text editors (including Notepad) can handle Unix Line Endings without trouble.
How to Switch the Default Color Scheme
- The font color, backdrop color, cursor shape, and other aspects of Windows Terminal can be changed with various color schemes. In addition, themes for Command Prompt, Bash, and PowerShell can all be customized separately.
- To change the default theme, go to the ” “profiles”: ” section and look at the command line entry in each part to identify the shell profile you wish to change.
- For example, Command Prompt can be located under “commandline”: “cmd.exe.” Then update “colorScheme”: “Campbell” to your preferred color. Campbell, One-Half Dark, One-Half Light, Solarized Dark, and Solarized Light are the options. For example, if you desired Solarized Light, alter the color scheme line to “colorScheme”: “Solarized Light.” These are the same color schemes as the color tool program from Microsoft.
Windows Terminal is an intriguing program that gives you a taste of Microsoft’s previous Windows Sets feature. Although the tabbed functionality isn’t as robust as it could be, it’s a peek of what may have been. At the very least, switching between Command Prompt, Powershell, and Bash will no longer need switching apps.
Conclusion
I hope you found this information helpful. Please fill out the form below if you have any queries or comments.
User Questions:
- How do I customize the design of the Windows Terminal?
Open the Windows Terminal application. Select the Settings option from the menu (down-arrow) button. Next, select the profile whose theme color you want to modify. Next, select the Appearance tab from the drop-down menu.
- How can I get into the Windows Terminal program?
To access it, right-click (or press and hold) the Windows logo on the taskbar, or press the Windows + X keys simultaneously on the keyboard. In the WinX menu, notice the Windows Terminal and Windows Terminal (Admin) entries.
- Where is the Windows Terminal settings file?
The most common way to customize the Windows Terminal is by editing the settings. json file located in the %LOCALAPPDATA%\Packages\Microsoft. WindowsTerminal_8wekyb3d8bbwe\LocalState\ directory. You can also access the settings.
- Love new Windows Terminal customization
- I know this isn’t something new, but I love how customized the new windows terminal is. this is mine
i know this isnt something new but i just love how much customize in the new windows terminal. this is mine from Windows10