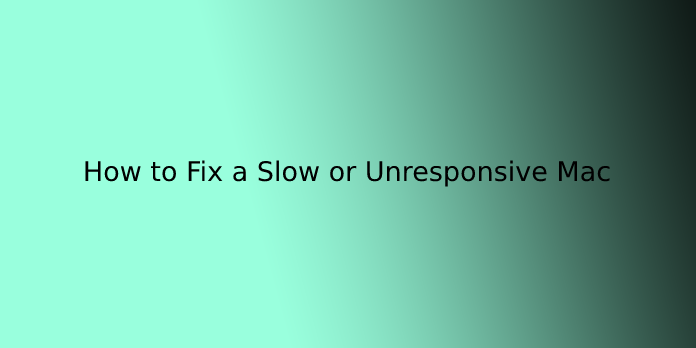Here we can see, “How to Fix a Slow or Unresponsive Mac”
Is your Mac slow? Do you notice the dying pinwheel every single day? Don’t be apathetic! This article will help you identify the problem so that you can repair the problem.
How to Diagnose a Sluggish Mac
There are numerous reasons your Mac may have issues with performance. If you can determine the cause, you can resolve the issue. It is possible to fix the most common reasons for a slow Mac by yourself and quite quickly. Here are a few simpler tips you can use to speed up the performance of your Mac.
Hardware problems, however, aren’t the only problem. If your Mac has issues with a specific component, the solution is more complex. Computers that are desktop-based like those of the iMac tend to be difficult to fix by yourself. Apple utilizes a large amount of solder and glue during the manufacturing process.
If you’re in a situation where everything goes wrong, you could always request Apple to look into it. If you schedule a no-cost Genius appointment with or in an Apple Store, they run all the diagnostics on your device, and they will then be able to suggest an answer to the issue. If you’d like Apple to fix your machine and you want to pay the cost out of pocket if the warranty is expired unless AppleCare covers you.
It’s always absolutely free to make an appointment at the Apple Store, find out what’s wrong with your computer and the amount it’ll cost to repair. Apple will only charge the repair cost when you have permission to carry out the repairs.
App Crashes: How Software Can Slow Down Your Mac
If the software isn’t functioning properly, it could make your system appear to be inactive. Sometimes, the program which has crashed shows this issue. Sometimes, the malfunctioning software could attempt to destroy your entire machine by itself.
If you suspect that an application was crashing, right-click on its icon within the Dock and hold it with the option key and then press Force Quit. You can also make use of command-option + ESC to close the current application.
If you’re not certain what app crashed, or you believe that it crashed on the back, start Activity Monitor. Select on the “CPU” tab and view the “% CPU” column in order of decreasing. This way, the programs with the highest processing capacity will be at the highest. If you find anything that has over its share of processing power, select it; after that, click “X” to stop the process “X” from killing the process.
There are times when performance problems can be due to memory leaks in which a specific operation or task consumes all memory available. To check the memory usage, go to “Memory” on the “Memory” tab, and change the order of your “Memory” column in descending to see the same results. You can end processes similar to how you would kill an application that’s failed to function.
Processes that have crashed completely are highlighted in red and have “Not responding” and “Not responding” next to them in the Activity Monitor. It is possible to kill them and then restart them. If you experience frequent issues with the same application, you may want to use another app (or give the developer a non-existent email).
Disk Space: Your Mac Needs Room to Breathe
A lack of disk space is another reason that causes macOS slowdown. In the absence of enough storage space on the startup disc, macOS cannot execute maintenance scripts or process background applications to keep the PC running smoothly. However, Apple doesn’t specify exactly the amount of space needed to make your Mac content.
A good rule of thumb is to have fifteen percent of the disk you use for a startup at all times. This is a common practice for laptops that have small drives. For instance, an iMac with a 3 TB drive will require less space to meet macOS specifications. It’s also a lot more difficult to fill a 3 TB Mac than a 128GB MacBook Air.
If you deal with large files or make lots in a temporary file (like for editing or video), it is recommended to keep the same amount of space on your hard drive as the total size of these temporary files.
To find out the amount of space you have available on your Mac to see how much space you have, click the Apple icon at the top left corner, follow it with About This Mac. Select “Storage” under the “Storage” tab to see an overview of your disk use. Then, you can make storage space in your Mac.
System Resources: Are You Pushing Your Mac Too Far?
Your Mac has a limited amount of resources, which is limited by the processor cores, RAM available, and the presence of dedicated graphics cards. If you are aware of the limits, you can extend the capabilities of your Mac and how much you can push it. It can help you avoid issues with performance shortly.
The most common things that could make your Mac to the limit include:
- There are too many tabs open within your browser.
- The hungry software, such as Photoshop, is running in the background.
- Playing graphically intensive 3D games.
- Work with large photos and video files, as well as rendering videos.
- Two or more or more of these (or similar processes) at the same time.
If you have a lot of tabs running in your web browser like Chrome, do not be shocked when you experience problems with memory. If you change to a browser optimized for Mac, such as Safari, it can help, but you’ll have to cut down on your addiction to tabs.
The browsers, in general, can cause slow performance. The use of too many extensions and plug-ins hinders your browser’s responsiveness. Some web-based applications can be a burden on your computer, the same as native apps. An example is using a spreadsheet program accessible online such as Google Sheets, to crunch much information.
To determine your system’s performance at any given time, launch Activity Monitor and then look over for the “CPU Load” and “Memory Pressure” graphs displayed on the tabs for Memory and CPU, respectively.
Hardware Issues: Problems Under the Hood
A few computers have resale potential, such as the Mac. They’re built to last, and I know this since I’m typing this on a 2012 MacBook Pro. But some issues can occur, especially if your computer is getting old. However, there are some indicators you can do yourself.
Apple Diagnostics
Your Mac has an essential diagnostic tool that you can use to run it by yourself. Follow these steps to run it:
- Turn off your Mac.
- Click the Power button to switch on your Mac, then hold and press D on the keyboard.
- If you see a screen asking you to choose one of the languages, press the key D.
- Choose a language, then let the tool for diagnostics be run.
Note Be aware that if Apple Diagnostics doesn’t start, try pressing Option+D instead. You’ll need internet access for this to work because it is the case that your Mac will download Apple Diagnostics before it runs it.
Apple Diagnostics can only tell you a few things through an informational code. Then, you can look up the reference code within the database of Apple; however, don’t expect to gain much knowledge. As an example, you could find a problem with your computer’s memory; however, you’ll not be able to determine which RAM stick is defective or the reason for it.
The tool is helpful to determine if hardware issues are present; however, it’s not a great tool to help troubleshoot issues. If you want a more thorough report, it’s best to make an appointment for a no-cost visit to the Genius bar. However, you’ll not get a detailed report on what you can do to repair the issue with your Mac there, neither.
Memory
It is possible to test certain components manually using the appropriate tools. For instance, MemTest86 is a free tool that you can use to test your computer’s memory. It is installed on a USB drive, and then launch your Mac and then launch it. If you are using a USB stick as a storage medium, you can test the RAM without paying the macOS overhead.
Storage
A damaged drive could also lead to problems. Most Macs are equipped with solid-state drives, and they’re not prone to fail suddenly like traditional drive systems are. Solid-state drives usually fail in the event of a pre-warning. When they do fail, recovery of data is not possible. Follow these steps to assess the condition that your hard drive is in:
- Click on the Apple logo at the top-right corner, then select About This Mac.
- Select System Report, then select Storage.
- Choose the drive you want to use (likely with the designation “Macintosh HD”).
- Click on “SMART Status” and look at what’s on the other side. If it reads “Verified,” your drive is operating normally, with no problems. If it shows “Failing,” this could be the cause of the issue. In time, the drive will turn “Fatal,” and you’ll need to replace it or upgrade your Mac.
To get a deeper analysis of your drives, get DriveDx (it’s free to test). The program should provide more details than Apple says it’ll.
CPU & GPU
Your CPU acts as the central processor of your computer. There’s little one can try to do with it. If it’s not working properly, it could cause delays, freezes, or abrupt shutdowns. Another way to get more information is to test it using an application such as Geekbench. You can then utilize to use the Mac chart of benchmarks to determine how it compares.
If your Mac is equipped with an integrated GPU, You can test it using tools such as Heaven and Cinebench. If your GPU is experiencing issues and you notice a lack of performance when using 3D applications, artifacts on-screen, and glitches. System freezes or abrupt shutdowns.
There’s not much you can do to repair issues with your GPU or CPU. If you encounter problems, it is likely to require you to replace the logic board of your Mac. It is usually more economical to buy the new Mac instead of paying the cost to repair your previous one.
Decline with Age: Is Your Mac Just Old?
Sometimes, problems with performance can are caused by a simple reason, that is age. As your Mac becomes older, expect to see its performance decrease. The latest software demands better hardware, but the hardware within your Mac is the same.
The majority of Mac owners should not experience problems with performance during the initial three years of their use. Once that time is over, things begin to get worse. When you reach the five or six-year milestone, it’s time to constantly think about whether the program you’re running gets the most from your computer.
If you’ve got an older Mac and want to make as much use of it, There are some suggestions you could test:
- Switch to a light browser that is lightweight. Safari is designed for Mac and tends to have higher performance and lower consumption than its competitors.
- Apps that are first-party Apple apps you should consider. Similar to Safari and many others, Apple applications are optimized to work with macOS and Apple hardware. One notable example could be Final Cut Pro, which significantly outperforms Adobe Premiere on older machines. You can also substitute Pages to Word for Lightroom with Aperture and Evernote to create notes.
- Be cautious when multitasking. Be careful not to overload the GPU or CPU unnecessarily. If you’re rendering video, you should make an espresso until you’re done. If there are 100 tabs open and you’re closing 50 of them, close the rest.
- Beware of slow or outdated software. Older software may perform slower on the latest macOS systems due to their lack of optimization. Do not use Java-based applications which require Java Runtime Environment because it may impede the performance of your computer.
- Make sure you keep macOS up to date. When you can, ensure your Mac has the most current version of macOS. Apple concentrated on enhancing macOS performance in the past few versions of its mobile and desktop operating systems. If your computer isn’t running the latest version, it could not be getting the right tweaks to improve your experience.
When Should You Buy a New Mac?
The best time to purchase a new computer is the time you require one. If you’re experiencing performance issues that hinder you from performing your job or performing the tasks you require to do, it’s the right time for you to update.
If your computer keeps crashing or becomes slow because of a malfunctioning device, it’s the right time to think about purchasing a new one. If you’re fed up with trying to handle applications and files because the startup disk you’re using is too small, it might be time to go to Apple’s Apple Store.
Keep in mind that your old Mac may still have some resales worth. Even older machines that have issues are more valuable than you’d expect.
Conclusion
I hope that you find this article useful. Should you need any concerns or questions, do not hesitate to fill out the contact form below.
User Questions:
- Why do I have my Mac so slow and ineffective?
If you notice that your Mac is slow, you could investigate a myriad of possible reasons. Your computer’s startup disk may not have enough disk space. Stop any application that’s not incompatible with the Mac. For instance, an application might require an alternative processing or graphic card.
- Why do I have a Finder on my Mac that isn’t working?
Try this: Hold Command + Option, then tap the Es key. This should open an option box that gives you the option of killing all running processes. The Finder application may be there with”(Not replying)” immediately after it. If it is, click on it, then click upon the button Relaunch.
- What is the cause of Mac’s stop working?
What is the reason why Mac continues to freeze? Macs are quite powerful and robust devices. It can take a lot of effort to slow them down or simply a matter of the Mac having more than one program, app, or browsing tabs (all of which require processor power). … The possibility of apps crashing are among the most frequently cited reasons for the Mac freezing.
4.MacBook Pro is extremely slow following OS update
- My Mac is running slower and is becoming slower. Why? What can I do to find out the reason?
My Mac is running slower and slower. Why? How can I find out why? from apple