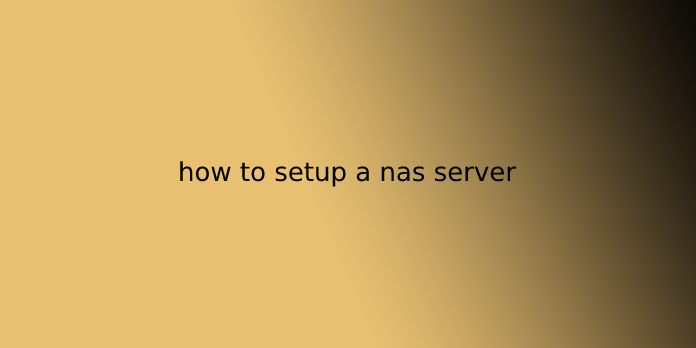Here we can see, “how to setup a nas server”
What is NAS?
A NAS device may be a memory device connected to a network that permits storage and retrieval of knowledge from a central location for authorised network users and varied clients. NAS devices are flexible and scale-out, meaning that as you would like additional storage, you’ll increase what you’ve you’ve got. NAS is like having a personal cloud within the office. It’sIt’s faster, less costly and provides all the advantages of a public cloud on-site, supplying you with complete control.
NAS systems are perfect for SMBs.
- Simple to work, a passionate IT professional is usually not required
- Lower cost
- Easy data backup, so it’s always accessible once you need it
- Good at centralising data storage in a safe, reliable way
With a NAS, data is continually accessible, making it easy for workers to collaborate, answer customers in a timely fashion, and promptly follow abreast of sales or other issues because the information is in one place. In addition, because NAS is a private cloud, data could also be accessed remotely employing a network connection, meaning employees can work anywhere, anytime.
Scattered storage arrangements won’twon’t work for SMBs.
- Out-of-sync data
- Reliability and accessibility issues if storage goes down
- Delays in responding to customer service requests or sales queries
How To Set Up a NAS (Network Attached Storage)
We’re getting to need a couple of things to urge the foremost out of a NAS device. First, we’ll require a primary media player, like a private computer, to connect the NAS to our network. Next, the NAS itself is purchased pre-built or otherwise.
Finally, some additional data storage devices, namely hard drives, to store media files. It’sIt’s also best to possess a high-speed ethernet connection. Again, 1GB is suggested for prime performance.
Personal computers are often HTPC or home theatre PC, which may be purchased outright or built by you. Building our own will be less expensive and supply the foremost flexibility in what we would like to accomplish with it. This is often a computer that permits recording, transcoding files, and scraping metadata.
We could also add Plex or Kodi software to stream media files from various rooms of our home with devices connected to the network. If you wish to pre-record TV to observe at a later time, this may are available handy.
The reason for extra storage is to make sure we’ll have all files protected. The hard drives you select to use are your personal preference. Just confirm they’re large enough to store all important data. We’ll also want to form sure that the NAS we elect or build features a RAID1 option. In this manner, all data is mirrored between hard drives, making it so that the opposite will still hold all data if one fails.
Mapping Your Files
Mapping files depends on the chosen NAS. A NAS router will usually accompany its speeds, features, and capabilities in mapping and backing up files. Synology is one of the higher known names when it involves NAS devices. However, there they’re usually expensive, and a few models are often confusing for beginners.
We’re getting to assume you’ve decided to use an old Windows 10 computer rather than a pre-built NAS for this tutorial. This may make it easier for anyone conversant in the interior workings and, therefore, the Windows 10 OS. We’ll also assume that you’ve already installed and formatted your additional hard drives.
Mapping files to the NAS is that the same as mapping a network drive. Generally speaking, Windows should already see the NAS device underneath the Network area of File Explorer. There are, however, occasions where it’s going not to show up. It’s actually because of outdated firmware, requiring that the SMBv1 client be enabled within your Windows Features.
- Open instrument panel.
- Click on Programs and Features.
- Select Turn Windows Features on or off.
- Scroll to SMB 1.0/CIFS Client and check the box.
- It’sIt’s possible the + next to SMB 1.0/CIFS File Sharing Support may have to be clicked to ascertain the acceptable folder.
This should be all that’s needed to make sure that the NAS device shows up.
Structure
Folder names supported type is that the safer thanks to going. Something like Media for all media purposes is typically enough if you’ve got limited amounts of knowledge. For larger amounts, we could separate media files into folders labelled Music, Photos, and Videos.
A Documents folder is also an excellent folder label for storing Word Docs, PDF files, and other working documents. A Backups folder should even be created for obvious reasons.
Folders within folders should be weakened as flat as possible, meaning keeping it simple. Videos don’t got to be weakened into genres – they will be if preferred, but it bogs things down unnecessarily. the other reasons for folders should be kept to a minimum and labelled specifically not to confuse them.
Setting User Rights
During this instance, all required is to line a username and password for access to the NAS. This will be done by right-clicking the NAS under Network, selecting Properties > Sharing > Advanced Sharing > Permissions.
From here, we will choose standard permissions for everybody accessing the NAS or invoke specific permissions on an account by account basis. An equivalent process are often finished in each folder located on the NAS also.
Media Device Access
Now we will configure the NAS with any media centre software you favour. We selected Kodi for our steps.
- Open the Kodi home menu and choose Video.
- Select Add videos… then Browse.
- At rock bottom of the list, select Add Network Location…
- Choose Protocol, selecting Network filing system (NFS).
- Locate the house network and choose the Shared folder on the NAS device.
- Enter a reputation for the source and click on OK.
- Select the sort of media within the Set content menu and click on OK.
- Choose Yes, and Kodi will begin scanning for brand spanking new content.
Our NAS is now found out for both media streaming and storage. So goodbye, as our other devices can hook up with the first media hub, they’re going to have access to the info found on the NAS.
User Questions:
1.Is cloud a NAS?
Cloud NAS (network-attached storage) is remote storage accessed over the web as if it had been local. The storage is typically hosted by a third-party service provider, who charges the customer a fee supported capacity and bandwidth. … A cloud NAS storage-as-a-service is usually used for backups and archiving.
2.Is Google Drive a NAS?
Much like Google Drive, a NAS has an equivalent means of accessing your files (browser, desktop, mobile) only much, far better . … NAS drives also feature mobile access. Still, unlike the one or two apps provided by Google Drive, via a NAS, there are around 10 to twenty applications for iOS and Android.
3.Is it worth getting a NAS?
They don’t get the maximum amount of attention as smart speakers or fitness trackers, but network-attached storage (NAS) drives are still worth an area in your smart home. Essentially, NAS drives are hard drives that hook up with the online, making them extremely versatile and presenting several useful applications.
4.Seeking advice for fixing my first NAS server reception.
Seeking advice for setting up my first NAS server at home. from HomeServer
5.Need Help In Building A DIY NAS/Home Server