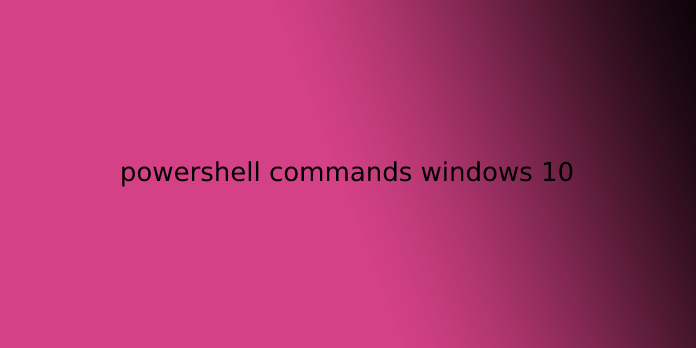Here we can see, “powershell commands windows 10”
What is PowerShell?
PowerShell is an object-oriented automation engine and scripting language with an interactive command-line shell that Microsoft developed to assist IT professionals in configuring systems and automate administrative tasks.
PowerShell, built on the .NET framework, works with objects, whereas most command-line shells are supported text. PowerShell is an automation tool for system administrators employed in IT departments and external entities, like managed service providers, due to its scripting capabilities.
PowerShell originated as a propriety offering that was only available on Windows. In 2016, Microsoft open-sourced PowerShell and made it available on Linux and macOS.
How to create and run a PowerShell script file on Windows 10
On Windows 10, PowerShell may be a command-line tool designed by Microsoft to run commands and scripts to vary settings and automate tasks. In a way, it’s almost like a prompt. However, PowerShell may be a more capable command-line interface (CLI) that gives an in-depth set of tools and more flexibility and control. Also, unlike prompt, PowerShell is out there on Windows, macOS, and Linux.
A script is simply a set of commands saved into a document (using the special “.ps1” extension) that PowerShell understands and executes in sequence to perform different actions.
The only caveat is that the default security protocol always blocks any script from running on a tool. This suggests that when double-clicking a “.ps1” file on Windows 10, nothing will happen, and if you are trying to run the script within PowerShell, you will see the “cannot be loaded because running scripts is disabled on this system” error message. However, it isn’t impossible to run scripts on your computer. You got to enable the right execution policy.
How to create PowerShell script file on Windows 10
On Windows 10, you’ll create PowerShell script files using virtually any text editor or the ISE console. However, the well-liked option (thanks, @jotaka, for the heads up) to create scripts moving forward is to use the Visual Studio Code editor with the PowerShell extension.
Creating script with Visual Studio Code
Visual Studio Code — also referred to as VS Code — may be a free and extensible cross-platform code editor that gives an environment to edit virtually any quiet programing language. And when adding the PowerShell extension, you get an interactive scripting editing experience, even with IntelliSense (code-completion) support.
The new experience is the new default, but the PowerShell ISE console isn’t a departure. Still, the corporate won’t be adding any longer features, and it doesn’t support PowerShell 7 or higher releases.
Install Visual Studio Code
To install Visual Basic Code on Windows 10, use these steps:
- Open Visual Studio Download page.
- Click the Windows button to download the installer.
- Double-click the downloaded file to start the installation process of VS Code.
- Confirm the agreement terms.
- Click the next button.
- Click the Next button again.
- Click the next button another time.
- Confirm additional tasks as necessary.
- Click the next button.
- Click the Install button.
- Click the Finish button.
Once you complete the steps, you’ll proceed to put in the PowerShell extension.
Install PowerShell extension
To install the PowerShell extension on VS Code, use these steps:
- Open VS Code.
- Click the Extensions tab from the left pane.
- Search for PowerShell and choose the highest result.
- Click the Install button.
After you complete the steps, you’ll start writing PowerShell scripts using Visual Studio Code.
Create PowerShell script with Visual Studio Code
To create a script with Visual Basic Code, use these steps:
- Open VS Code.
- Click the File menu and choose the New File option.
- Click the File menu and choose the Save as an option.
- In the “Filename” field specify a reputation for the file with the .ps1 extension — for example: first_script.ps1.
- Click the Save button.
- Write a replacement, or paste the script you would like to run — for example:
Write-Host "Congratulations! Your first script executed successfully"
The above script will output “Congratulations! Your first script executed successfully” on the screen.
7.(Optional) Click the Run button from the top-right side (or press the F5 key) to run the script.
8.Click the File menu.
9.Click the Save option.
Creating script with Notepad
To create a PowerShell script using the Notepad editor on Windows 10, use these steps:
- Open Start.
- Search for Notepad, and click on the highest result to open the app.
- Write a replacement, or paste your script, within the document — for example:
Write-Host "Congratulations! Your first script executed successfully"
4.Click the File menu.
5.Select the Save As option.
6.Type a descriptive name for the script — for instance, first_script.ps1.
7.Click the Save button.
Creating script with Integrated Scripting Environment
Alternatively, you’ll use the built-in PowerShell ISE console to code your scripts on Windows 10.
The Integrated Scripting Environment is a complicated tool, but you’ll start using these steps:
- Open Start.
- Search for Windows PowerShell ISE, right-click the highest result, and choose the Run as administrator option.
- Click on the File menu.
- Select the New choice to create a replacement empty .ps1 file.
- Write a replacement, or paste the script you would like to run — for example:
Write-Host "Congratulations! Your first script executed successfully"
6.Click the File menu.
7.Click the Save option.
8.Type a name for the script – for instance, first_script.ps1.
9.Select the folder location to store the script.
10.Click the Save button.
Once you complete the steps using Notepad, Visual Studio Code, or PowerShell ISE, the script will be able to run, but it’ll fail by default. this is often because the default PowerShell settings are always set to dam the execution of any script. (The only exception is that if you run the script’s contents within Visual Studio Code or PowerShell ISE.)
How to run PowerShell script file on Windows 10
If you would like to run a script file with PowerShell, you’ve got to vary the execution policy on Windows 10.
To change the execution policy to run PowerShell scripts, use these steps:
- Open Start.
- Search for PowerShell, right-click the highest result, and choose the Run as administrator option.
- Type the subsequent command to permit scripts to run and press Enter:
Set-ExecutionPolicy RemoteSigned
4.Type A and press Enter (if applicable).
5.Type the subsequent command to run the script and press Enter:
& "C:\PATH\TO\SCRIPT\first_script.ps1"
In the above command, confirm to vary “PATH\TO\SCRIPT” to the situation of your script.
For example, this command runs a script stored within the Downloads folder:
& "C:\Users\username\Downloads\first_script.ps1"
After you complete the steps, the script will run, and if it had been written correctly, you ought to see its output without issues.
On Windows 10, PowerShell includes four execution policies, including:
- Restricted: Stops any script from running.
- RemoteSigned: Allows scripts created on the device, but scripts created on another computer won’t run unless they include a trusted publisher’s signature.
- AllSigned: All the scripts will run but as long as a trusted publisher has signed them.
- Unrestricted: Runs any script with no restrictions.
In the above steps, we use the command to permit local scripts to run on Windows 10. However, suppose you are not getting to run scripts regularly. In that case, you’ll restore the default settings to untrusted dam scripts using equivalent instructions outlined above, but on step No. 4, confirm to use the Set-ExecutionPolicy Restricted command.
10 PowerShell commands every Windows admin should know
PowerShell combines the speed of the instruction with the flexibility of a scripting language, making it a valuable Windows administration tool. Here are a couple of basic commands you’ll be wanting to master.
Over the previous couple of years, Microsoft has been trying to form PowerShell, the management tool of choice. Most of the newer Microsoft server products require PowerShell, and many management tasks cannot be accomplished without delving into the instruction. As a Windows administrator, you would like to be conversant in the fundamentals of using PowerShell. Here are 10 commands to urge you started.
1.Get-Help
The first PowerShell cmdlet every administrator should learn is Get-Help. you’ll use this command to urge help with the other command. for instance, if you would like to understand how the Get-Process command works, you’ll type:
Get-Help -Name Get-Process
and Windows will display the complete command syntax.
You can also use Get-Help with individual nouns and verbs. for instance, to seek out out all the commands, you’ll use with the Get verb, type:
Get-Help -Name Get-*
2.Set-ExecutionPolicy
Although you’ll create and execute PowerShell scripts, Microsoft has disabled scripting by default in an attempt to stop malicious code from executing during a PowerShell environment. You’ll use the Set-ExecutionPolicy command to regulate the extent of security surrounding PowerShell scripts. Four levels of security are available to you:
- Restricted — Restricted is the default execution policy and locks PowerShell down so that commands are often entered only interactively. In addition, PowerShell scripts aren’t allowed to run.
- All Signed — If the execution policy is about to all or any Signed, then scripts will be allowed to run, but as long as a trusted publisher signs them.
- Remote Signed — If the execution policy is about to Remote Signed, any PowerShell scripts that are locally created will be allowed to run. Scripts created remotely are allowed to run as long as a trusted publisher signs them.
- Unrestricted — because the name implies, Unrestricted removes all restrictions from the execution policy.
You can set an execution policy by entering the Set-ExecutionPolicy command followed by the name of the policy. for instance, if you wanted to permit scripts to run in an unrestricted manner, you’ll type:
Set-ExecutionPolicy Unrestricted
3.Get-ExecutionPolicy
If you’re performing on an unfamiliar server, you will need to understand what execution policy is in use before you plan to run a script. You’ll determine by using the Get-ExecutionPolicy command.
4.Get-Service
The Get-Service command provides an inventory of all of the services that are installed on the system. If you’re curious about a selected service, you’ll append the -Name switch and, therefore, the name of the service (wildcards are permitted). Once you do, Windows will show you the service’s state.
5.ConvertTo-HTML
PowerShell can provide a wealth of data about the system, but sometimes you would like to try quite just to view the knowledge onscreen. Also, sometimes, it’s helpful to make a report you’ll send to someone. A method of accomplishing this is often by using the ConvertTo-HTML command.
To use this command, pipe the output from another command into the ConvertTo-HTML command. You’ll need to use the -Property switch to regulate which output properties are included within the HTML file, and you’ll need to provide a filename.
To see how this command could be used, remember to the previous section, where we typed Get-Service to inventory each service installed on the system. Now imagine that you want to make an HTML report that lists the name of every service alongside its status (regardless of whether the service is running). To do so, you’ll use the subsequent command:
Get-Service | ConvertTo-HTML -Property Name, Status > C:\services.htm
6.Export-CSV
Just as you’ll create an HTML report supported PowerShell data, you’ll also export data from PowerShell into a CSV file that you can open using Microsoft Excel. The syntax is analogous to that of converting a command’s output to HTML. At a minimum, you want to provide an output filename. for instance, to export the list of system services to a CSV file, you’ll use the subsequent command:
Get-Service | Export-CSV c:\service.csv
7.Select-Object
If you tried using the command above, you recognize that there have been numerous properties included within the CSV file. However, it’s often helpful to narrow things down by including only the properties you’re curious about. This is often where the Select-Object command comes into play. The Select-Object command allows you to specify specific properties for inclusion. For instance, to make a CSV file containing the name of every system service and its status, you’ll use the subsequent command:
Get-Service | Select-Object Name, Status | Export-CSV c:\service.csv
8.Get-EventLog
You can use PowerShell to parse your computer’s event logs. There are several parameters available, but you’ll try the command by simply providing the -Log switch followed by the name of the log file. for instance, to ascertain the appliance log, you’ll use the subsequent command:
Get-EventLog -Log "Application"
Of course, you’d rarely use this command within the world. Instead, you’re more likely to use other commands to filter the output and dump it to a CSV or an HTML file.
9.Get-Process
Just as you’ll use the Get-Service command to display an inventory of all of the system services, you’ll use the Get-Process command to display an inventory of all of the processes currently running on the system.
10.Stop-Process
Sometimes, a process will freeze up. When this happens, you’ll use the Get-Process command to urge the name or the method ID for the method that has stopped responding. You’ll then terminate the method by using the Stop-Process command. Finally, you’ll terminate a process supported by its name or on its process ID. For instance, you’ll terminate Notepad by using one among the subsequent commands:
Stop-Process -Name notepad<br> Stop-Process -ID 2668
Keep in mind that the method ID may change from session to session.
User Questions:
1.Is PowerShell better than CMD?
PowerShell is more complicated than the normal prompt, but it is also far more powerful. The prompt is dramatically inferior to shells available for Linux and other Unix-like systems, but PowerShell competes favorably.
2.What is PS in PowerShell?
When Microsoft developed PowerShell (PS) in November 2006, the aim was to marry a command-line-based interface and a scripting language to handle task automation and configuration management of native Microsoft applications.
3.Can PowerShell be updated?
Suppose you’ve got PowerShell Core 6.0 installed. In that case, you’ll update the PowerShell version on your computer to the newest PowerShell 7.1 Core (or install PowerShell Core 7.1 alongside Windows PowerShell 5.1). … you’ll download and install (update) it directly from the PowerShell console.
4.Windows admins, learn Powershell.
5.Command line to trigger/force a Windows update?
Command line to trigger/force a Windows update? from Windows10