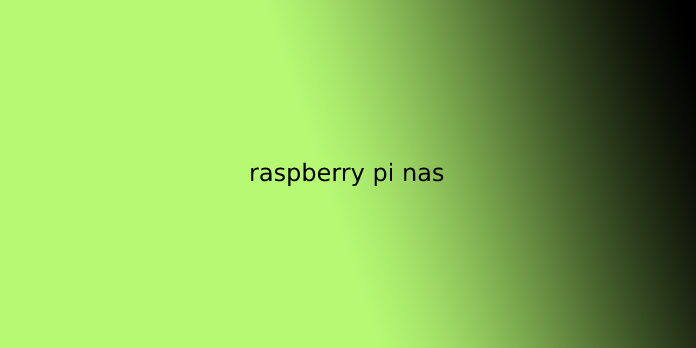Here we can see, “raspberry pi nas”
What is NAS?
NAS stands for network-attached storage, which allows you to store things like your movies, videos, pictures, etc., on network-accessible auxiliary storage devices! This suggests you’re doing not need to plug a USB storage directly into whatever device you are using whenever you would like to store or access your files, which is extremely convenient and excellent if you would like to copy multiple computers.
How to Set Up Raspberry Pi as NAS?
Step 1: download and install OpenMediaVault
Like Raspbian or other Raspberry Pi versions, you would like an external computer to download and install OpenMediaVault. On this page, you’ll access the official SourceForge directory for the open-source software, which contains the corresponding image file for the Raspberry Pi models 2 and three . Download the file over 300 megabytes in size and write it into a microSD card using imaging software like Etcher.
Step 2: start the Raspberry Pi NAS and change the keyboard layout
In most cases, it’s necessary to attach the monitor and keyboard to the Raspberry Pi to proceed further. Once you’ve done this, start the boot and installation process using the microSD card until you’ll log into the NAS program through the shell for the primary time. you’ll do that using the following standard login data:
Username: root
Password: openmediavaultSince the American keyboard is preselected in OpenMediaVault, you’ll get to change the keyboard layout if you’re accessing from a particular country.
Step 3: change password and display IP address
After switching to the acceptable keyboard language, it’s time to assign a replacement root password for shell access to your Raspberry Pi NAS to stop unauthorized users from logging in using the familiar default password. the specified command is as follows:
passwdEnter the new password twice and ensure the entry in both cases by pressing the enter key. If the change was successful, the instruction displays the message (“password updated successfully”).
Use the command “iconfig” to start the instruction program of an equivalent name, which provides you with all-important network information. The IP address (“inet addr”) listed under “eth0” is especially important to configure your Raspberry Pi NAS server further. This is often the address assigned by your router to the NAS server.
Step 4: logging onto the web interface
After you’ve got laid the inspiration for using the Raspberry Pi as a NAS server within the previous steps, you’ll now go online to the online front where the particular configuration takes place. to try this, you turn from the Raspberry Pi to a different computer that’s only on an equivalent network and must have a standard Internet browser. Next, start the browser and enter the IP address that your router has assigned to the Raspberry Pi NAS into the address line. There’s also a predefined default login for the NAS distribution.
Username: admin
Password: openmediavaultAfter a successful login, OpenMediaVault’s start menu opens, providing a summary of the available services and various service information. A primary possible configuration step is to regulate the system date and time (“Date and Time”). If your network is connected to the web, you’ll check “Use NTP server” – otherwise, enter the corresponding times manually.
Step 5: securing the web interface
Since you create all the important settings on your Raspberry Pi NAS server through the online interface, it is sensible to secure the connection as thoroughly as possible. Unfortunately, this is often done by default through the unencrypted HTTP protocol, which is why it’s advisable to activate the encrypted pendant HTTPS counterpart. to try to to this, select the menu item “General Preferences” within the “System” partitions and move the slider to “Secure Connection”. To use TLS/SSL, you furthermore may need a certificate which will be created under “System” -> “Certificates” -> “SSL”. Then, click on “Add,” and within the following pop-up window, click on “Save”.
Enter the certificate within the general settings, click again on “Save”, and ensure the choice. Using the three-point symbol, you then disconnect the present connection from the online interface and replace the HTTP within the address line with HTTPS to initiate a replacement connection (this time through TLS/SSL). Since the browser doesn’t yet know the certificate, a warning will appear until you’ve added the certificate as an exception. Log in one last time with the quality data to enter your password under “System” -> “General Settings” -> “Web Administrator Password”.
Step 6: connecting the storage media to the Raspberry Pi NAS
The respective storage media must be connected to the Raspberry Pi and configured to the online interface for the NAS server to figure as a central file storage location. If there’s an influence supply and physical connection, you’ll display the info carriers within the “Real Hard Disks” partition of the “Data Storage” partition. If OpenMediaVault doesn’t automatically detect a disk, you would possibly get to use the “Search” button. Different partitions of your connected media are often found under “File Systems”. If one of the storage units you added is missing, you’ll add it using the “Create” option. Then mark the individual storage units you would like to incorporate, and add them to the Raspberry Pi NAS system using “Mount”.
Step 7: setting up file sharing on the included partitions
To allow users to store files on the connected data storage devices later, share the corresponding folders under “Access Control”. to try to to this, click on the submenu item “Shared Folder” then “Add”. Start with the user directory (also called the “home” directory), which you would like to assign the trail homes/ for. With all other folders, however, you’ll let your imagination run wild regarding name and path.
Step 8: creating user profiles to access to Raspberry Pi NAS Server
Once you’ve added storage capacity to the Raspberry Pi NAS and structured it accordingly, the subsequent step is to make a user profile. You’ll do that within the “User” section of the menu (or through “Access Control”). First, click on the “Add” option and sort within the corresponding user data (name and password). Next, move the slider across under “Change Access” if you would like to permit users to regulate their login information. Then open the overview of shared folders again, select the relevant folders for access, and assign the corresponding rights (read/write, read-only or no access).
Step 9: setting up access services for the Raspberry Pi NAS Server
Finally, it’s important to clarify how users can exchange data with the NAS server. SSH (secure shell) is enabled by default but can only be employed by Linux users (through the terminal) without having additional software. Windows users need client applications like PuTTY or WinSCP for data transfer through the network protocol.
A more convenient solution is, therefore, the cross-platform SMB (Server Message Block), which you’ll activate under “Services” -> “SMB/CIFS”. Windows has been supporting the protocol by default for years, while Linux and macOS are using Samba, an appropriate solution. When activating the service, check “Activate home directories for users” before adding the folders you would like to be accessible through the protocol under the “Shares” tab.
Step 10: accessing the Raspberry Pi NAS
All details for operating and using the Raspberry Pi NAS server are now fixed so that the start for the central file storage are often given. The users only need to hook up with the server. If using Linux or Ubuntu, open the file manager and choose “Connect to server”. Then enter the server address, including the prefix smb: //, so the connection is initiated.
Windows users establish the SMB connection to the Raspberry NAS through Windows Explorer. During this case, it’s enough to only enter the IP address after inserting the double backslash (“\\”).
User Questions:
1.Is Raspberry Pi Good for NAS?
On the opposite hand, the Raspberry Pi is such a flexible little board that it can act as an inexpensive trial NAS that—once you grow out of it—can be repurposed for something else. Unfortunately, it is not as rock-solid as, say, a Synology NAS unit, and RAID doesn’t work particularly well on the Pi if you would like data redundancy.
2.Can I build my very own NAS?
Instead of labelling 20 external hard drives and keeping them during a secure location, it’s going to be a simple idea to create network-attached storage (NAS) server. Also, as buying a pre-built enclosure, you’ll build one yourself. It’s bound to are available handy while you’re stuck reception for a short time.
3.Does a NAS need a GPU?
Thanks. The os doesn’t need a GPU, but the board often does need one to post. What are you doing transcoding wise? The CPU should be fine for nearly anything a home user may need.
4.Should I exploit Raspberry Pi 4 for a DIY NAS?
Should I use Raspberry Pi 4 for a DIY NAS? from raspberry_pi
5.Is a Raspberry Pi NAS worth it?