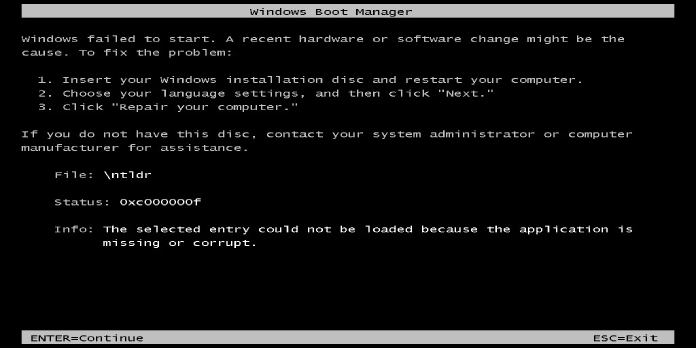Here we can see “0xc000000f: selected entry could not be loaded – Fix for Windows XP, Vista, 7, 8, 8.1, 10”
Symptoms and description
This Error is linked to the error messages, alerts, warnings, and symptoms listed below.
Symptom 1: On starting, a 0xc000000f error screen appears
The BOOTMGR bootloader, which was first introduced in Windows Vista and is now used in all subsequent versions of Windows, including Windows 7, Windows 8(.1), and Windows 10, uses a database of entries and configuration options known as the BCD (Boot Configuration Database), which acts as a global store for all boot-related options and settings on newer Windows PCs, as part of the system startup procedure. A “0xc000000f” error is displayed, and the boot process is paused if an entry in a BCD file has the wrong type — for example, a Windows XP entry pointing to a Windows 7 partition.
This problem arises when a Windows XP entry points to a Windows 7 partition, as shown below:
Windows failed to start. A recent hardware or software change might be the cause. To fix the problem: 1. Insert your Windows installation disc and restart your computer. 2. Choose your language settings, and then click "Next." 3. Click "Repair your computer." If you do not have this disc, contact your system administrator or computer manufacturer for assistance. File: \ntldr Status: 0xc000000f Info: The selected entry could not be loaded because the application is missing or corrupt.
Here’s an example of this problem when a Windows 7 entry points to a Windows XP partition:
Windows failed to start. A recent hardware or software change might be the cause. To fix the problem: 1. Insert your Windows installation disc and restart your computer. 2. Choose your language settings, and then click "Next." 3. Click "Repair your computer." If you do not have this disc, contact your system administrator or computer manufacturer for assistance. File: \Windows\system32\winload.exe Status: 0xc000000f Info: The selected entry could not be loaded because the application is missing or corrupt.
This Error’s Causes
One or more of the following factors have been linked to this error:
Cause 1: BCD is corrupted or absent
The BCD has become misconfigured, which is the source of this problem. This could occur due to disk write problems, power outages, boot sector viruses, or mistakes made while manually configuring the BCD.
Getting rid of “0xc000000f” in Windows
Fix 1: Use Easy Recovery Essentials to rebuild your BCD
Even if Windows won’t boot due to the error, Easy Recovery Essentials’ one-click automated system repair tool includes comprehensive repair and reconstruction of the BCD to resolve the “0xc000000f” fault.
EasyRE’s automated boot repair component will address all BCD-related difficulties, which will either patch the BCD or recreate it from scratch using the correct encoding and location for the partition that is refusing to load properly.
Easy Recovery Essentials’ built-in Automated Repair tool is guaranteed to automatically fix the “0xc000000f” issue. EasyRE can be downloaded and produced on any PC and is presently available for Windows XP, Vista, 7, and 8.
- Download Easy Recovery Essentials. Before you download EasyRE, note your Windows version (XP, Vista, 7, or 8).
- The image should be burned.
- Start your computer with the Easy Recovery Essentials CD or USB you made.
- After EasyRE has started, select “Automated Repair” and click Continue.
- After EasyRE has finished scanning your computer’s disks, find and pick the drive letter for your Windows installation from the list, and then click the Automated Repair option to start the repair process.
- Easy Recovery Essentials will begin looking for faults on the selected drive. EasyRE will scan the disk, partition, bootsector, filesystem, bootloader, and registry for faults and rectify them automatically. EasyRE’s repair is automated, thus no interaction is required:
- EasyRE will provide its findings after the process is completed. To reboot your PC and test the changes, click the Restart option.
Fix 2: To fix BOOTMGR, use Startup Repair
Startup Repair can scan the system for damaged or missing system files and replace the BCD file if it is corrupt or missing on Windows Vista, Windows 7, Windows 8, Windows 8.1, and Windows 10.
Startup Repair is an automated diagnosis and repair program that comes with the Windows installation disc and may be used to discover and fix various issues. In our knowledge base, you may learn more about how Startup Repair works and what it does. The Startup Repair procedure from the Windows setup CD is as follows:
- Place your Windows installation DVD in the CD-ROM drive of your computer.
- Make sure your computer is completely turned off by shutting it down completely.
- When you see “Press any key to boot from CD or DVD,” turn on your computer and press any key.
- Click the link marked “Repair your computer” in the bottom-lefthand corner after first selecting your language and keyboard options.
- Wait for Startup Repair to finish scanning your computer for Windows installations, then choose yours from the list:
- To get started, select “Startup Repair” from the list of potential recovery options:
- Startup Repair will begin checking your installation for known problems and, if possible, will repair them.
Fix 3: Manually rebuild the BCD
Because a missing BCD is frequently the cause of a boot issue, recreating it is frequently a useful remedy.
The steps for rebuilding the BCD are as follows:
- Start by booting from the Windows installation CD.
- After selecting the appropriate language, time, and keyboard input, click Repair your machine.
- Click Next after selecting the Windows installation drive, commonly C:\
- When the System Recovery Options box displays, select Command Prompt.
- After that, type the following command and click Enter:
bootrec /rebuildbcd
6. Select Yes if the application detects a Windows installation and prompts you to add it to the boot list.
After Bootrec has finished reconstructing the BCD, this is an example of what the PC’s console output should look like.
Fix 4: Use the SFC command to repair corrupted system files
On Windows Vista and Windows 7, the built-in Windows SFC (system file checker) program can be used to scan and repair a computer’s system files automatically.
The steps to run SFC are as follows:
- Start by booting from your Windows installation DVD.
- After selecting the appropriate language, time, and keyboard input, click Repair your machine.
- Click Next after selecting the Windows installation drive, commonly C:\
- When the System Recovery Options box displays, select Command Prompt.
- After that, type the following command and click Enter:
sfc /scannow /offbootdir=D:\ /offwindir=D:\Windows\
D:\Windows is the location of the Windows folder, and D:Windows is the letter of the driver where Windows is installed.
Fix 5: Run the CHKDSK utility on your hard drive
If the file integrity of the hard drive has been compromised, the built-in Windows CHKDSK software can be used to scan the disk and correct the file system issues.
The steps to run CHKDSK are as follows:
- Start by booting from your Windows installation DVD.
- After selecting the appropriate language, time, and keyboard input, click Repair your machine.
- Click Next after selecting the Windows installation drive, commonly C:\
- When the System Recovery Options box displays, select Command Prompt.
- After that, type the following command and click Enter:
chkdsk C: /f
Substitute the letter C with the letter of the driver on which Windows is installed.
Here’s a sample of what the chkdsk.exe console output should look like once it’s finished:
Conclusion
I hope you found this information helpful. Please fill out the form below if you have any queries or comments.
User Questions
1. What is the reason for the 0xc000000f error?
BOOTMGR can’t find the BCD file, which is the most common cause of the 0xc000000f problem. It could be corrupted or missing due to a variety of factors, including viruses, power outages, disk-write problems, or human errors while manually altering the BCD.
2. How can I start my computer in safe mode?
Before the Windows logo shows, hold down the F8 key as it boots up. There will be a menu. After then, you can let go of the F8 key. Select Safe Mode (or Safe Mode with Networking if you need to use the Internet to address your problem) with the arrow keys, then press Enter.
3. What should I do if Windows 7 fails to boot?
Select Startup Repair from the System Recovery Options menu and follow the on-screen instructions. Restart your computer after it finishes to determine if the problem has been resolved. After the startup fix is complete, restart your computer to see whether the Windows failed to start Windows 7 error has vanished.
4. Attempted to downgrade from Win10 to Win7 (Error 0xc000000f) – Reddit
Attempted to downgrade from Win10 to Win7 (Error 0xc000000f) from techsupport
5. Windows failed to start. A recent hardware or software change – Reddit
"Windows failed to start. A recent hardware or software change might be the cause. . ." from techsupport