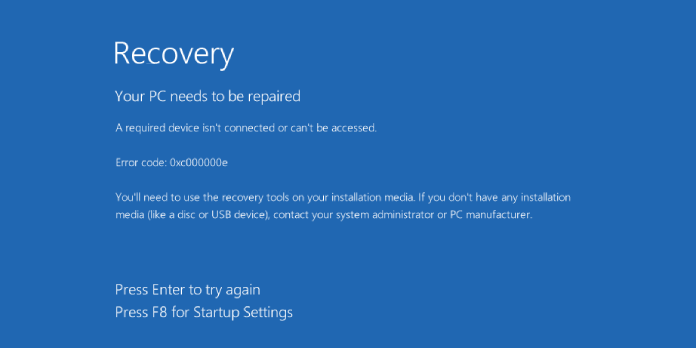Here we can see “0xc000000e: The boot selection failed”
Symptoms and description
This Error is linked to the error messages, alerts, warnings, and symptoms listed below.
Symptom 1: On starting, a 0xc000000e error screen appears.
The BOOTMGR bootloader, first introduced in Windows Vista and later used in Windows 7, Windows 8(.1), and Windows 10, uses a database of entries and configuration options known as the BCD1, which acts as a global store for all boot-related options and settings on newer Windows PCs, as part of the system startup procedure. The following error message may show if a problem occurs when trying to reach a drive to read an entry in this BCD file:
Windows failed to start. A recent hardware or software change might be the cause. To fix the problem: 1. Insert your Windows installation disc and restart your computer. 2. Choose your language settings, and then click "Next." 3. Click "Repair your computer." If you do not have this disc, contact your system administrator or computer manufacturer for assistance. File: \Windows\System32\Winload.exe Status: 0xc000000e Info: The selected entry could not be loaded because the application is missing or corrupt.
Here’s the problem screen for Windows 8, Windows 8.1, or Windows 10.
Recovery Your PC needs to be repaired A required device isn't connected or can't be accessed Error code: 0xc000000e You'll need to use the recovery tools on your installation media. If you don't have any installation media(like a disc or USB device), contact your system administrator or PC manufacturer. Press Enter to try again Press F8 for Startup Settings
Note that Windows XP does not use the bootmgr bootloader with the BCD configuration file, so this error message does not normally apply. Instead, Windows XP uses the NTLDR bootloader and the boot.ini configuration file in plain text. Please see our guide if you want to learn more about the Windows XP boot procedure.
Another problem has the same error code like this one but is caused by a corrupt BCD file and has a different message. Please read the following article: 0xc000000e: For more information, the specified entry could not be loaded because the application was missing or corrupt.
This Error’s Causes
One or more of the following factors have been linked to this error:
Cause 1: The BCD is incorrect
The BCD that has become either missing, corrupted, or misconfigured is one of the most prevalent reasons for this issue. This could occur due to disk write problems, power outages, boot sector viruses, or mistakes made while manually configuring the BCD.
Cause 2: There is an external disk attached
If your BIOS is set to boot from external drives first, the boot process will check to see if any of these disks are bootable before loading from your hard drive. The boot process will be interrupted if it discovers a bootable media but cannot boot from it properly.
Cause 3: The disk has been identified as unavailable
External programs, boot sector viruses, and even the Windows built-in disk partitioning utility Diskpart might declare the drive as offline. If a user changes the unique disk ID to match the ID of another disk installed, Diskpart classifies one of these disks as offline to minimize read/write conflicts – and the offline disk becomes unbootable as well.
Cause 4: Faulty HDD data cable
Like all other components of our computers, hard disk data cables deteriorate over time. If you’ve been using the same cable for several years (or even across multiple computers), it may cause intermittent read/write failures that slow down the loading process.
Cause 5: Incorrect BIOS configuration
If the user recently changed the BIOS settings, the new settings may not be compatible with the hard disk. The UEFI/Legacy BOOT mode setting is the most well-known in this regard, so users should use caution while making BIOS adjustments.
Another possibility is that the SATA controller’s work mode is set incorrectly in the BIOS. There are three basic SATA controller work modes available for most PCs:
- IDE is the most basic mode, which uses the SATA controller the same way legacy IDE controllers treat ATA drives. The controller includes essentially little read/write-related circuitry and acts as a bridge, proxying data to and from the drives.
- AHCI is a more advanced and modern mode that includes extensive optimized hardware-level read/write logic and caching, resulting in significant speed improvements over IDE.
- RAID mode combines many physical disk drivers into a single logical unit for improved performance, redundancy, or a mix of the two.
The boot process will be halted if the user’s hard disk does not support one of these modes or if Windows was installed and booted using one mode but selected a different model.
Cause 6: Incompatible drivers
If any custom drivers were loaded, especially HDD drivers, they could be incompatible with the current OS or hardware, just as BIOS.
Getting rid of “0xc000000e” in Windows
Fix 1: Use Easy Recovery Essentials to rebuild your BCD
Even if Windows won’t boot due to the error, Easy Recovery Essentials’ one-click automated system repair tool includes comprehensive repair and reconstruction of the BCD to resolve the “0xc000000e” fault.
EasyRE’s automated boot repair component will address all BCD-related difficulties, which will either patch the BCD or recreate it from scratch using the correct encoding and location for the partition that is refusing to load properly. It will also label the disk as online, indicating that it is operational.
Easy Recovery Essentials’ built-in Automated Repair tool is guaranteed to automatically fix the “0xc000000e” issue. EasyRE can be downloaded and produced on any PC and is presently available for Windows XP, Vista, 7, and 8.
- Download Easy Recovery Essentials. Before you download EasyRE, note your Windows version (XP, Vista, 7, or 8).
- The image should be burned.
- Start your computer with the Easy Recovery Essentials CD or USB you made.
- After EasyRE has started, select “Automated Repair” and click Continue.
- After EasyRE has finished scanning your computer’s disks, find and pick the drive letter for your Windows installation from the list, and then click the Automated Repair option to start the repair process.
- Easy Recovery Essentials will begin looking for faults on the selected drive. EasyRE will scan the disk, partition, bootsector, filesystem, bootloader, and registry for faults and rectify them automatically. EasyRE’s repair is automated, thus no interaction is required:
- EasyRE will provide its findings after the process is completed. To reboot your PC and test the changes, click the Restart option.
Fix 2: Make sure there are no other devices connected
It’s recommended to try another restart with the fewest amount of gadgets and external disks attached to the machine before diving into the command line or Startup Repair. This will ensure that nothing new has been installed on the computer causing the problem. It’s a good idea to unplug any recent USB devices, CDs, or DVDs. A memory card reader is also included. Check if any external devices, USB keys, or USB jump drives are attached, and then try again.
Fix 3: Make sure your data wires, BIOS, and drivers are all updated
Unplug all HDD data wires, then reconnect them. If drivers and BIOS settings have been modified, revert to the prior versions or utilize the BIOS’ “Restore factory settings” option. Make a list of all prior BIOS settings if you need to revert. If the error is caused by a change in the SATA disk controller’s mode in the BIOS or firmware, the solution is as simple as going into the BIOS and switching the SATA controller’s “mode” option. The exact directions vary by manufacturer, but the selections should seem similar to what is seen in the photos below.
Follow these procedures to determine the boot order:
- Restart the computer if necessary.
- To access the BIOS menu, press the appropriate key. The computer’s manufacturer and model determines this key. This information is normally displayed on the monitor’s initial screen. Any of the following could be the case: F2, F8, F10, or F12; Esc, Del, F2, F8, F10, or F12.
- Find the key that opens “BIOS”, “setup”, or “BIOS menu” if the screen has numerous keys.
- Toggle between all three (or more) modes until you find a combination that allows Windows to boot correctly again.
Fix 4: Use Windows’ built-in Automatic Repair
In some circumstances, Windows Automatic Repair may recover faults linked to the boot process. To use Automatic Repair from an install CD, follow these steps:
- Start by booting from the Windows installation CD.
- After selecting the appropriate language, time, and keyboard input on the setup page, click Next.
- Select Troubleshoot from the Repair Your Computer menu.
- Select Advanced settings from the menu.
- Select Automatic Repair and then your operating system from the drop-down menu.
Fix 5: Manually rebuild the BCD
Because a faulty BCD is frequently the cause of a boot issue, rebuilding it is frequently a useful solution.
The steps for rebuilding the BCD are as follows:
- Start by booting from the Windows installation CD.
- After selecting the appropriate language, time, and keyboard input, click Repair your machine.
- Click Next after selecting the Windows installation drive, commonly C:
- When the System Recovery Options box displays, select Command Prompt.
- After that, type the following command and click Enter:
bootrec /rebuildbcd
6. Select Yes if the application detects a Windows installation and prompts you to add it to the boot list.
After Bootrec has finished reconstructing the BCD, this is an example of what the PC’s console output should look like.
Fix 6: Mark your disk as online
If the disk has been declared offline, the user can re-mark it as online using the Diskpart tool.
To execute Diskpart and modify the disk’s state, follow these steps:
- Start by booting from the Windows installation CD.
- After selecting the appropriate language, time, and keyboard input, click Repair your machine.
- Click Next after selecting the Windows installation drive, commonly C:
- When the System Recovery Options box displays, select Command Prompt.
- After that, type the following command and click Enter:
diskpart
6. Then type either.
list disk
To obtain a list of all available disks, or get a list of all available disks.
list volume
7. Write either
select disk X
to select the disk you want to edit or
select volume X
to select the volume you want to edit, and press Enter
8. Write either
online disk X
to enable the currently selected disk, or
online volume X
to enable the currently selected volume, and press Enter
Fix 7: Run the CHKDSK utility on your hard drive
If the file integrity of the hard drive has been compromised, the built-in Windows CHKDSK software can be used to scan the disk and correct the file system issues.
The steps to run CHKDSK are as follows:
- Start by booting from your Windows installation DVD.
- After selecting the appropriate language, time, and keyboard input, click Repair your machine.
- Click Next after selecting the Windows installation drive, commonly C:\
- When the System Recovery Options box displays, select Command Prompt.
- After that, type the following command and click Enter:
chkdsk C: /f
Substitute the letter C with the letter of the driver on which Windows is installed.
Conclusion
I hope you found this information helpful. Please fill out the form below if you have any queries or comments.
User Questions
1. What is the solution to the problem code 0xc000000e in Windows 7?
The CHKDSK utility is a tool that scans your entire hard disk and fixes any errors it finds automatically. If your PC is experiencing Error Code 0xc000000e in Windows 10/8/7, you can run the CHKDSK check to resolve the issue. Some users would obtain an installation CD to run the CHKDSK command from Command Prompt.
2. What does the 0xc000000e error mean?
When you get the 0xc000000e error when trying to start Windows, it signifies your Boot Configuration Data is damaged. The Boot Configuration Data is global storage for all boot options and settings on newer Windows PCs.
3. Is Easy Recovery Essentials available for free?
Operating Systems Supported: Windows 10/8/7, Windows XP/Vista are all supported by this free recovery program. The technicians’ edition also supports Windows 2000 and Windows servers.
4. “0xc000000e The boot selection failed because a required device is inaccessible” Windows 7 Fails to Boot, is my SSD dead? – Reddit
"0xc000000e The boot selection failed because a required device is inaccessible" Windows 7 Fails to Boot, is my SSD dead? from techsupport
5. Windows failed to start – The boot selection failed because a required device is inaccessible 0xc000000e – Reddit
Windows failed to start – The boot selection failed because a required device is inaccessible 0xc000000e from techsupport