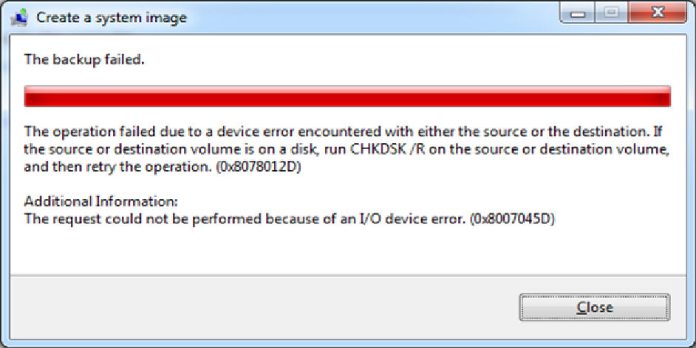Here we can see, “0x8078012D – Fix for Windows 7, 8”
Symptoms and Description
This Error is linked to the error messages, alerts, warnings, and symptoms listed below.
Symptom 1: Error code 0x8078012D
This problem is generally related to the Windows Backup tool, and it frequently comes after upgrading from a previous version of Windows to Windows 7 or Windows 8.
The most common reason for 0x8078012D is a clash with your computer’s security software. Any of the following factors may also contribute to this error:
- The backup services in Windows have been turned off.
- Hardware issue with the external drive (if the backup is realized on an external drive)
- Changes in configuration recently
- Your hard drive has bad sectors.
- During the backup procedure, third-party software intervened.
- An older backup that is corrupted
- A user’s profile has been tampered with.
This Error’s Causes
One or more of the following factors have been linked to this error:
Cause 1: Corrupted system files
A system file corruption is the most prevalent cause of this issue. This can happen due to malware attacks or read/write failures on the disk.
Cause 2: Backup services in Windows aren’t turned on.
Another probable reason for this problem is a disabled Windows Backup Service.
Fixing “0x8078012D” in Windows 8
Fix 1: Enable Windows Backup Services
Access the Services Window to see if the backup services related to Windows are activated.
To do so, take the following steps:
- By pressing the Windows key and C, you can access the Charm Bar (or swipe from the right of the screen)
- Select Settings from the drop-down menu.
- Select the Control Panel option.
- Go to Administrative Tools and choose it.
- Services can be found by clicking here.
- Right-click on Volume Shadow Copy and search for it.
- Property Selection
- Change the kind of startup to manual.
- Select OK.
- Look for the Windows Backup service.
- The steps are the same as for Volume Shadow Copy.
Fix 2: Previous Backup Should Be Removed.
Windows Backup’s faulty backup is attempting to overwrite can produce the 0x8078012D issue.
This can be remedied by:
- Getting rid of a previous backup
- Making a fresh backup
Fix 3: Run a file scan to see if there are any infected files.
You can use Microsoft Safety Scanner to see if infected files cause the error:
- Visit http://www.microsoft.com/security/scanner/en-us/default.aspx for further information.
- Click the “Download Now” button.
- To install Safety Scanner, follow the installation instructions.
- Microsoft Safety Scanner will be launched.
- Select Scan Type from the menu.
- Full Scan should be selected.
- Next should be selected.
- The infected files will be removed if malware is found.
If you can’t get into Windows to use this software, you can utilize the built-in antivirus scanner with Easy Recovery Essentials.
Easy Recovery Essentials for Windows Professional Edition includes a sophisticated antivirus and rootkit scanner that can usually fix this and other issues caused by viruses, rootkits, trojans, or spyware. EasyRE can be downloaded and produced on any PC and is presently available for Windows XP, Vista, 7, and 8.
- Easy Recovery Essentials is a free download. Before you download EasyRE, note your Windows version (XP, Vista, 7, or 8).
- The image should be burned.
- Start your computer with the Easy Recovery Essentials CD or USB you made.
- Choose the “Virus Scanner” option and click Continue once EasyRE is up and running.
- After EasyRE has finished scanning your computer’s drives, find and pick the drive letter for your Windows installation from the list, and then click the Scan button to start scanning.
- EasyRE will start scanning your hard drive for viruses, rootkits, trojans, spyware, and other malicious software. No intervention is required, and EasyRE will fix infections as they are discovered, updating you on its progress.
- EasyRE will provide its findings after the process is completed. To reboot your PC and test the changes, click the Restart option.
Fix 4: Run sfc
The SFC software may also examine the integrity of your hard disk files and alert you to any problems:
- Open the Charm Bar and search for cmd in the box.
- Command Prompt can be accessed by right-clicking it.
- Choose Run as Administrator from the drop-down menu.
- Type:
sfc /scannow
- Hit Enter
Fixing “0x8078012D” in Windows 7
Fix 1: Enable Windows Backup Services
These techniques to fix the 0x8078012D error on Windows 7 PCs are similar to those described above for Windows 8.
- Start by pressing the Start button.
- Select Control Panel from the drop-down menu.
- Go to System and Security and choose it.
- Go to Administrative Tools and choose it.
- Services to Consider
- Volume Shadow Copy can be found by searching for it and right-clicking it.
- Go to the Properties tab.
- Change the kind of startup to manual.
- Select OK.
- Look for the Windows Backup service.
- Right-click on the Windows Backup service and select Properties.
- Go to the Properties tab.
- Change the kind of startup to manual.
- Select OK.
Fix 2: Look at the user’s profile.
If you can’t save a newly made backup despite deleting the previous backup, try creating a new account and repeating the Backup process:
- Start by pressing the Start button.
- Select Control Panel from the drop-down menu.
- Select User Accounts and Family Safety from the drop-down menus.
- Go to User Accounts and choose it.
- Select Another Account from the drop-down menu.
- Click Create a New Account to begin the process of creating a new account.
- Start your computer again.
After you’ve made this new account, you’ll need to log out of your current account and log in using the newly formed account. Restart Windows Backup and check if the 0x8078012D error still exists.
Fix 3: Run chkdsk
You may check for faulty sectors on your hard disk with the chkdsk utility (accessible via Command Prompt).
- To do so, take the following steps:
- Start typing cmd in the search box.
- Open Command Prompt
- Type:
chkdsk /f C:
Replace C: with the letter of your drive if you want to modify it.
5. Restart Windows 7 when the chkdsk process is completed and do the backup again.
Fix 4: Clean Boot
If a faulty Windows backup file doesn’t cause the 0x8078012D issue, it could be caused by a specific software application.
To troubleshoot, start your computer in safe mode and see if a specific application causes this error:
-
- Log on as Administrator after starting your computer.
- Start by pressing the Start button.
- Search for:
msconfig.exe
- Select the General tab in the System Configuration utility.
- Selective Startup should be enabled.
- Uncheck the box labeled Load startup items.
- Go to the Services section of the menu.
- Select the Hide all Microsoft services checkbox in the lower-left corner of the window.
- Disable all by clicking the button.
- Select OK.
- Restart your computer.
Conclusion
I hope you found this information helpful. Please fill out the form below if you have any questions or comments.
User Questions
1. Why isn’t my Windows 7 backup working?
Check that the backup is there on the disc and that the data are not corrupted; the issue could be caused by a broken or incompatible disk, and Windows 7 Backup can also be caused by malware or a virus.
2. What is the solution to the 0x8078011e error code?
If the third-party program is stuck in a loop, restarting the computer and trying again is always a smart idea. The lock will be removed after a restart, allowing the backup to finish.
3. How much do you know about backup and restore software?
Backup and Restore (previously Backup and Restore Center) is Windows Vista and Windows 7’s major backup component. It can back up files and folders and system images for usage in the event of data loss, hard drive failure or virus infection.
4. Windows Backup not working – Reddit
5. What is the best way to backup my PC? : r/buildapc – Reddit