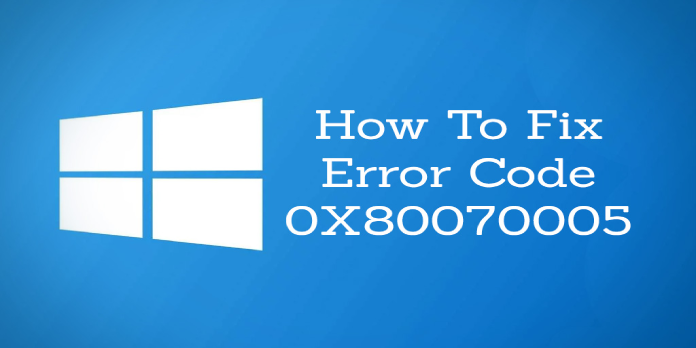Here we can see, “0x80070005 – Fix for Windows Vista, 7, 8, 8.1, 10”
The 0x80070005 boot problem message affects Windows Vista, Windows 7, Windows 8, Windows 8.1, and Windows 10. Here’s how to solve it.
Symptoms and description
This mistake is linked to the error messages, alerts, warnings, and symptoms listed below.
Symptom 1: 0x80070005 error screen
Because DLL file permission is refused, the 0x80070005 issue commonly happens during Windows Update or by specific applications, but any of the following can also cause it:
- Infections with malware or viruses.
- Windows Update settings are incorrectly configured.
- Administrative rights issues.
- Software that acts as a firewall.
This Error’s Causes
One or more of the following factors have been linked to this error:
Cause 1: Incorrectly configured Windows access rights
A Windows application attempting to read or write a key file but being refused access by Windows ACL is the most prevalent cause (Access control list).
Getting rid of “0x80070005” on Windows
Fix 1: Give the user complete control
If a specific application produces the 0x80070005 error, the problem could be related to the folder permissions of that application.
Users using Windows 8 or Windows 8.1 should take the following steps:
- Open Run
- Type:
C:\Users\USERNAME\AppData
Substitute the letter of the drive where Windows is installed for C:. Replace USERNAME with the username of the account into which you’re logged.
3. Click the OK button.
4. Right-click on the Local folder and select Properties.
5. Then select Properties.
6. Select the Security option
7. Select “Edit -> Add” from the drop-down menu.
8. “Everyone” should be typed in.
9. “Check names -> Ok -> Full control” should be selected.
10. To save the changes, click OK.
11. Your computer should be restarted.
After confirming that this repair works, you should narrow down which folders this should be applied to, as leaving the ACL settings wide-open in this manner is never a good idea.
Fix 2: Configure Windows Update Settings
Configuring Windows Update settings to allow automatic updates is one of the simplest fixes for the 0x80070005 error.
Take the following steps:
- Click Start
- In the search box, type update.
- From the list of search results, choose Windows Update.
- Click Change Settings
- At the Important Updates section, select Install updates automatically (recommended).
- Make a plan to install the updates regularly.
- Click the OK button.
Even if your Windows Update settings are set to install updates automatically, the 0x80070005 issue may happen if your Windows Firewall settings are too severe.
To correct this, take the following steps:
- Click Start
- In the search box, type firewall.
- From the list of search results, choose Windows Firewall.
- Choose Allow a program or feature through Windows Firewall from the left side.
- Allow another programme to run.
- Click the Browse button.
- Look for the file svchost.exe.
- Click the Open button.
- Select Add
- You should add a new programme called Host Process for Windows Services to your list.
- Click the OK button.
Fix 3: Run a virus scan
The 0x80070005 error might be caused by a virus or malware infection. To be sure your computer isn’t compromised, run an antivirus scan.
You can utilise the built-in Antivirus Scanner in Easy Recovery Essentials if you don’t have an antivirus programme.
Easy Recovery Essentials for Windows Professional Edition includes a sophisticated antivirus and rootkit scanner that can usually fix this and other issues caused by viruses, rootkits, trojans, or spyware. EasyRE can be downloaded and produced on any PC and is presently available for Windows XP, Vista, 7, and 8.
- Easy Recovery Essentials is a free download. Before you download EasyRE, note your Windows version (XP, Vista, 7, or 8).
- The image should be burned.
- Start your computer with the Easy Recovery Essentials CD or USB you made.
- Choose the “Virus Scanner” option and click Continue once EasyRE is up and running.
- After EasyRE has finished scanning your computer’s drives, find and pick the drive letter for your Windows installation from the list, and then click the Scan button to start scanning.
- EasyRE will start scanning your hard drive for viruses, rootkits, trojans, spyware, and other malicious software. No intervention is required, and EasyRE will fix infections as they are discovered, updating you on its progress.
- EasyRE will provide its findings after the process is completed. To reboot your PC and test the changes, click the Restart option.
Fix 4: Use SubInACL
The SubInACL command-line utility can be used to reset permissions if the 0x80070005 issue is caused by erroneous file or registry permissions.
- Microsoft SubInACL is available for download.
- It should be installed.
- Open the Command Prompt window.
- Type:
notepad reset.cmd
5. Press Enter
6. To the reset.cmd file, paste the following information.
@echo off subinacl /subkeyreg HKEY_LOCAL_MACHINE /grant=administrators=f /grant=system=f subinacl /subkeyreg HKEY_CURRENT_USER /grant=administrators=f /grant=system=f subinacl /subkeyreg HKEY_CLASSES_ROOT /grant=administrators=f /grant=system=f subinacl /subdirectories %windir% /grant=administrators=f /grant=system=f @Echo - @Echo Done. @Echo - @pause
7. To launch the file, type reset.cmd in Command Prompt.
8. Press Enter
9. Restart your computer
Conclusion
I hope this information was helpful. If you have anything to add, please do so in the comments.
User Questions
1. What is the solution to error code 0x80070005?.
- Give yourself full permission to do whatever you want.
- Scan for viruses and malware.
- Execute a Clean Boot.
- Start the Windows Troubleshooter programme.
- SubInACL can be used to reset permissions.
- Manually update Windows 10.
2. What is the meaning of error code 0x800f0805?
New releases are not immune to problems. Microsoft updates and patches its Windows operating system regularly. When Windows is receiving an update, the error 0x800f0805 arises. This error may indicate that the version has not been detected, preventing the update.
3. What does the error code 0x80070005 indicate?
Access prohibited is the error number 0x80070005, which is mainly caused by a lack of permissions. Check if the problem occurs with an administrator account if you’re using a basic user account. You might also try creating a new user account and seeing what happens.
4. 0x80070005 Windows Update
5. Potential fix for 0x80070005 error