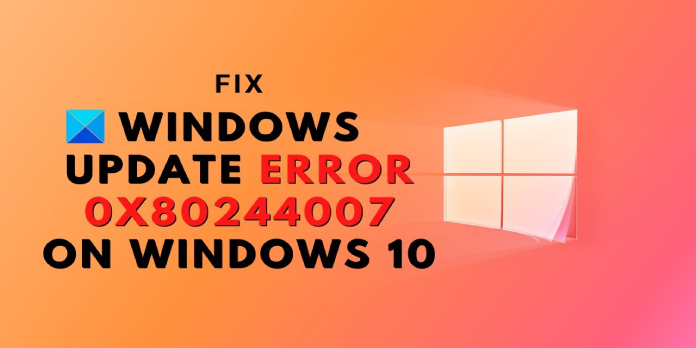Here we can see, “How to: Fix Windows Update Error 0x80244007 With These Solutions”
- Has the 0x80244007 problem previously thwarted your upgrade plans?
- If this is the case, use the actions outlined below to eliminate the stumbling block quickly.
- Do not wait for the panic to install if you encounter further difficulties. Instead, save our Windows Update Guides to your favorites and refer to them the next time you click the Check for Updates button.
- Also, take a look at our Windows 10 Troubleshooting Hub to get all of your questions answered in one spot.
You may be confronted with Windows updates that aren’t performing properly in several scenarios.
Some users report a lack of new install updates, the installation of the same updates many times, interminable reboot cycles, and various error codes. They describe getting the 0x80244007 error code, for example.
This occurs when people attempt to use the Windows Update mechanism to install specific updates. In most circumstances, those who are affected will also see the following error message: Update installation had some issues; however we’ll try again later.
The good news is that in this piece, we’ll go through some of the causes of the 0x80244007 error and provide real troubleshooting tips to help you fix it.
What can I do if I get the 0x80244007 Windows update error?
1. Run the Update troubleshooter to see if it can help
- To begin, go to Start > Settings > Update & Security > Update & Security.
- Then, in the Settings app, go to the Troubleshooting tab.
- Select Windows Update under Get up and running once you’re in the Troubleshooting tab.
- Then, from the newly arrived context menu, choose Run the troubleshooter.
- Wait patiently until the utility’s initial scan is completed after it has been successfully started.
- You might be asked to take some more actions depending on the problem you’re having.
- Finally, press the Restart button.
The Update Troubleshooter can start scanning and helping to fix the problem if you get an error code like 0x80244007 while downloading and installing Windows updates. Make sure you have access to the Internet and follow the instructions above.
2. Use Disk Cleanup to remove garbage files from your computer
- Go to Start > File Explorer > This Computer.
- Next, pick Properties from the context menu of your main hard disk.
- Don’t be hesitant to use the Disk Cleanup feature.
- Then you’ll see a list of items that can be deleted, such as temporary files and other items.
- Clean-up system files give you even more possibilities.
- Remove the categories you don’t want by ticking them.
- Then just select OK > Delete Files from the drop-down menu.
One of the most common causes of the Windows update issue 0x80244007 is that Windows Update’s cookies have expired. However, if you’re still getting that annoying notice, you can use Disk Cleanup to clear temporary or garbage files.
If you have any problems with Disk Cleanup, don’t worry. Simply consult this advice to resolve the issue rapidly.
3. Launch the SFC (System File Checker) program
- By hitting the Windows key + R keyboard shortcut, you can open the Run dialog box.
- To open a Command Prompt with admin access, put cmd into the newly opened text box and click Ctrl + Shift + Enter.
- Select Run as administrator from the context menu when you right-click it.
- If you’re requested for an admin password, type it in and then click OK.
- After that, a new dark window should appear. This window allows you to type commands straight into it.
- Press Enter after typing sfc/scannow.
- Because this procedure may take some time, you may want to minimize the window and return later.
- Restart your computer after the SFC process is completed to determine if the problem has been resolved.
Use the System File Checker tool instead of wasting time attempting to figure out what’s causing the 0x80244007 error message. This is intended to quickly resolve the most frequent issues that may be stopping your computer from properly updating.
4. Restore the Software Distribution folder to its original state
- Start the program.
- Look for Command Prompt, right-click it, and choose Run as administrator.
- Then, to stop the Windows Update Service and the Background Intelligent Transfer Service, execute the following commands and press Enter:
- wuauserv wuauserv wuauserv wuauserv wuauserv w
- Next, navigate to the Software Distribution folder in File Explorer.
- By pressing the Delete button, you can delete the folders inside.
After you’ve performed the preceding procedures, Windows 10 will re-download all of the essential components and reconfigure the folder.
Let us now walk you through the procedures to erase the stuff inside the Software Distribution folder if you keep getting the same Windows update issue.
There are various options for resolving the Windows update problem 0x80244007, ranging from using the built-in Update troubleshooter to reset the Software Distribution folder.
If all other troubleshooting procedures have failed, consider resetting all Windows Update components or running a repair install.
Conclusion
I hope you found this information helpful. Please fill out the form below if you have any questions or comments.
User Questions
1. How do I resolve the 0x80244007 error?
To fix the 0x80244007 issue, follow these steps to run the Windows Update Troubleshooter: To launch the Run dialog box, press Windows key + R. Then, in the text box, type “ms-settings-troubleshoot” and press Enter to launch the Settings app’s Troubleshooting tab.
2. How do I remedy a failed protection definition update?
- Delete any temporary files you have.
- Windows Defender should be restarted.
- Install antivirus software from a third-party provider.
- Defender must be manually updated.
- SFC should be run.
- Restart your computer.
3. Is it possible to remove the Softwaredistribution folder?
Once all of the files required for installing Windows Update have been used, it is normally safe to delete the contents of the Software Distribution folder. If you delete the folder itself, it will be automatically recreated and the necessary WU components will be downloaded.
4. Windows Update Error on 1809 – 0x80244007 : r/sysadmin
5. Windows updates not being pulled by some machines
Windows updates not being pulled by some machines 80244007 from SCCM