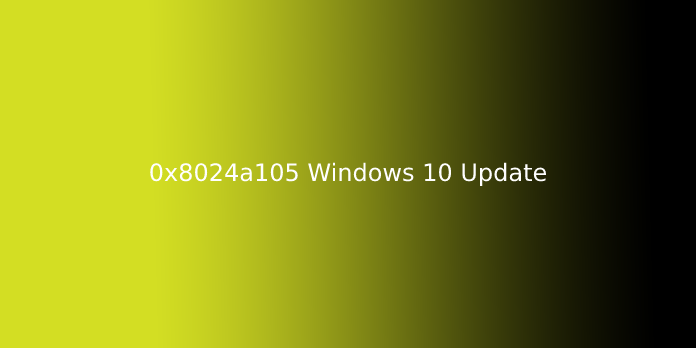Here we can see “0x8024a105 Windows 10 Update”
7 Ways to repair Windows 10 Update Error 0x8024a105
The latest Windows update usually fixes many vulnerabilities and severe exploits found in your version of Windows. So it’s necessary to urge the newest Windows 10 updates in time to guard your Windows PC against malicious attacks. However, sometimes you’re unable to urge the newest updates thanks to Windows update errors.
About the Windows Update Error 0x8024a105
One of the frequent Windows Update errors you’ll encounter is that the error code 0x8024a105 is typically caused by improper installation, an epidemic attack, and corrupted or missing files.
For the error code 0x8024A105, the subsequent message is all the knowledge that Windows can provide.
Problems were downloading some updates, but we’ll try again later. If you retain seeing this, try searching online or contacting support for help. This error code might help: (0x8024a105).
And this error code isn’t listed within the Windows Updates error codes list. So all you’ll determine about this error is that it’s probably something associated with the automated Updates client. For example, error code 0x8024a105 is one that sometimes appears during Windows Updates.
But don’t be concerned that an excessive amount of. I summarized the top 7 fixes during this post to assist you in troubleshooting the 0x8024a105 Windows Update error with detailed steps and screenshots. Now let’s see what the fixes are.
Note: Before you try the subsequent solutions, you’ll try some simple fixes firstly, like restarting Windows 10, performing an epidemic scan. It’s possible that these simple fixes can remove the 0x8024a105 Windows 10 update error.
Solution 1. Run the Windows Update Troubleshooter
Windows Update Troubleshooter can assist you in troubleshooting Windows update error code 0x8024a105. It’s helpful once you encounter various Windows update errors. So you’ll run this tool first to ascertain if the troubleshooter can fix the error code 0x8024a105.
Step 1. Type troubleshoot within the Windows 10 Cortana search box, then click the simplest match Troubleshoot settings to open it.
Step 2. On the Troubleshoot window, click the Troubleshoot to expand the choice.
Step 3. Then, click on Run Troubleshooter.
Step 4. Then click windows update. You’ll find the choice residing on the proper side of the window.
Step 5. Click Run the troubleshooter.
When the troubleshooter is launched, it starts detecting problems. the method won’t be too long. When Windows Troubleshooter detects problems, follow the on-screen instruction to repair the matter.
When it’s finished, try updating your Windows 10 again and check if the matter is resolved.
Solution 2. Check Your Internet Connection
Internet connection issues also can cause Windows Update error 0x8024a105. Thus you’re unable to download the newest Windows update. So to repair this issue, you would like to see your Internet connection.
Make sure your current Internet connection is normal. And then, switch your Internet connection.
If you’re employing a LAN connection, switch to Wi-Fi. If you’re using Wi-Fi, attempt to hook up with a wired connection, preferably using Category 5 cables. After switching connections, you’ll update Windows 10 again and check if the error code 0x8024a105 has been fixed.
If the matter still exists, then try the subsequent methods to fix Windows update error 0x8024a105.
Solution 3. Reset Software Distribution Folder
The Software Distribution folder may be a folder employed by Windows OS to temporarily store files that can be required to put in Windows Update on your PC.
Sometimes, the Software Distribution folder can cause Windows updates, and resetting it can fix the 0x8024a105 error in some cases.
Don’t know the way to reset the Software Distribution folder? Here is how you’ll reset it.
Step 1. Input cmd within the Windows 10 Cortana Search box. Right-click the simplest match prompt and choose Run it as administrator.
Step 2. within the prompt window, type the subsequent commands one by one and hit Enter after all.
- net stop bits
- net stop wuauserv
Step 3. Type Win+ R keys on the keyboard to open the Run panel. Then input the subsequent command to open the Software Distribution folder on your computer.
C:\Windows\SoftwareDistribution
Step 4. Select all files listed within the Software Distribution folder and delete all of them by the right-click menu.
Note: you only got to delete all of the files found within the Software Distribution folder. Don’t delete or rename the Software Distribution folder. It’s safe to empty the content of the SoftwareDistribution folder, as Windows will always re-download all the required files if removed.
Step 5. Type the subsequent commands within the prompt (Admin) window.
- net start bits
- net start wuauserv
Step 6. Restart your PC and check out to download Windows Updates again.
Once you completed the steps, Windows 10 will reconfigure the Software Distribution folder and re-download all the required files on their own.
If you discover that Windows Update isn’t working properly or not performing at all, you’ll do this thanks to fixing the Windows update error.
Solution 4. Run the DISM Tool
Deployment Image Servicing and Management (DISM.exe) may be a handy command-line tool. However, it is often won’t service and prepare Windows images, including those used for Windows PE, Windows Recovery Environment, and Windows Setup. The DISM tool will scan the system for corrupted files and check out to repair the known issues.
Here are detailed steps on the way to run the DISM tool.
Step 1. Input cmd within the Windows Cortana search box, right-click the highest result, and choose Run as administrator.
Step 2. Input the subsequent DISM command to repair corrupted system files and press Enter.
dism.exe /Online /Cleanup-image /Restorehealth
Solution 5. Perform a Clean Boot
Performing a clean boot can assist you in finding out if that Windows can’t install the newest update with error code 0x8024a105 is caused by a software conflict. You’ll follow the steps below to perform a clean boot on Windows 10.
Step 1. Type Win+ R keys on the keyboard, and thus the Run panel will crop up.
Step 2. Input msconfig and hit Enter. the subsequent interface will crop up.
Step 3. Locate to the Services tab. Then check Hide All Microsoft Services and click on Disable All.
Step 4. Locate to the Startup tab and choose Disable All. If there’s no disable-all option, you’ll click the Open Task Manager.
Step 5. Now select each task and click on Disable one by one.
Step 6. Then restart your computer.
Solution 6. Reset the Catroot2 folder
If none of the methods above worked, you’d reset the Catroot2 folder to ascertain if which will fix the Windows Update 0x8024a105 error code.
Step 1. Type cmd within the Windows 10 Cortana search box, and right-click the simplest match to run the prompt as administrator.
Step 2. within the prompt window, type within the following commands:
- net stop cryptsvc
- md %systemroot%\system32\catroot2.old
- xcopy %systemroot%\system32\catroot2 %systemroot%\system32\catroot2.old /s
Step 3. Then you’ll delete all of the files in your Catroot2 folder. Press Win + R keys on the keyboard to open the Run command, then type the subsequent commands so you’ll open the Catroot2 folder.
C:\Windows\System32\catroot2
Step 4. Run the prompt as administrator again and input the subsequent command, and hit Enter.
- net start cryptsvc
Step 5. Then restart your PC and check out updating your Windows once more.
If you encounter Windows Update Error Code 0x8024a105 when trying to urge the most recent Windows update, you’ll follow the solutions during this post to repair the difficulty. However, if you’ve got tried various methods but none of them worked, then you’ll always reinstall Windows 10 to eliminate Windows OS issues.
Solution 7. Reinstall Windows 10 to the newest Version
The final fix is to reinstall Windows 10. And it’s recommended to backup your system disk before the reinstallation as any mistaken operation may remove your personal data stored on the system disk during a sudden. To avoid this example, it’s strongly recommended to backup the system disk with a knowledgeable disk cloning tool.
Backup System Disk with Free Disk Cloning Software
You can follow the steps below to back up the system disk initially.
Step 1. Download MiniTool Partition Wizard Free Edition by clicking the subsequent button. Install it on your computer and launch it to urge the most interface.
Step 2. On most interfaces, choose Copy Disk from the left action panel.
Step 3. Choose a target disk to repeat the source content to and click on Next. Confirm that you choose the proper disk and continue.
Note: All the info on the target disk will be destroyed, so confirm there’s no important file on the disk otherwise, you have made backups beforehand.
Step 4. Review the changes you’re getting to make and click on Next to travel on.
Step 5. Read the note, which tells you ways else from the destination hard drives. Then click Finish.
Step 6. At last, click Apply to permit the pending operations.
Reinstall Windows 10
After you back up the system disk successfully, you’ll reinstall Windows 10 to the newest version of Windows 10 without fear of data. In addition, after reinstalling Windows 10, the Windows update error 0x8024a105 is often eliminated, and your computer running speed is often boosted.
Step 1. Create a Windows 10 installation media USB drive with Windows 10 Media Creation Tool.
Step 2. Connect the Windows10 installation media USB drive to your computer and boot from it.
Step 3. Select your language preferences, and click on the Next button to continue.
Step 4. Click on Install Now.
Step 5. Choose the newest Windows 10 version you’d wish to install and follow the on-screen instructions to end the setup configurations.
Then wait and let it install. When it’s finished, you only got to log in together with your account. After the reinstallation is completed, the error code 0x8024a105 shown in Windows Update should be removed.
Users Questions:
- Error Code 0x8024a105 Windows 10 automatic update
Receiving error code 0x8024a105 when attempting update of Windows 10 using automatic update. This update has failed a day for the last fortnight. Tried shutting off the anti-virus and firewall, but does not affect it. Restarted the pc several times and still no success. Not a tech expert, so I don’t need to figure within the registry – the other ideas?
2. Windows Update issue – Error code 0x8024a105
I’m trying to put in the newest Windows updates, using Settings > Update as was common. After I attempt to check for updates, though, I see this error message:
“There were some problems installing updates, but we’ll try again later. If you retain seeing this and need to look online or contact support for information, this might help: (0x8024a105).”
3. How to Fix 0x8024a105 Error on My Windows PC?
I’m trying to put in the newest Windows updates, using Settings > Update as was common. After I attempt to check for updates, though, I see this error message:
“There were some problems installing updates, but we’ll try again later. If you retain seeing this and need to look online or contact support for information, this might help: (0x8024a105).”
I used the in-program Help window but saw a mistake there also. How am I able to download these updates and bypass this error/code, starting with 0x? Thanks beforehand.
4. Error Code 0x8024a105 Windows 10 automatic update
Error Code 0x8024a105 Windows 10 automatic update
5. I need help to repair error code (0x8024a105)
I need help to repair error code (0x8024a105)