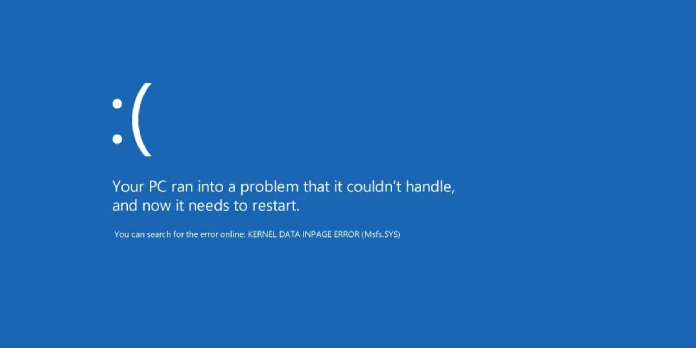Here we can see, “0x0000007a (KERNEL DATA INPAGE ERROR): Fix for Windows Vista, 7, 8, 8.1, 10”
For Windows Vista, 7, 8, 8.1, or 10, get a repair for the “0x0000007a: KERNEL DATA IN PAGE ERROR” boot error.
Symptoms and description
This mistake is linked to the error messages, alerts, warnings, and symptoms listed below.
Symptom 1: 0x0000007a error screen
The KERNEL DATA INPAGE ERROR is another name for this error. A faulty sector, a virus, a hard drive issue, or a deteriorating RAM memory are the most common causes.
A problem has been detected and Windows has been shut down to prevent damage to your computer. KERNEL_DATA_INPAGE_ERROR If this is the first time you’ve seen this Stop error screen, restart your computer. If this screen appears again, follow these steps: Check to make sure any new hardware or software is properly installed. If this is a new installation, ask your hardware or software manufacturer for any Windows updates you might need. If problems continue, disable or remove any newly installed hardware or software. Disable BIOS memory options such as caching or shadowing. If you need to use Safe Mode to remove or disable components, restart your computer, press F8 to select Advanced Startup Options, and then select Safe Mode. Technical Information: *** STOP: 0x0000007a (0x00000001, 0x00000001, 0x00000000, 0x00000000) *** atapi.sys Beginning dump of physical memory
On Windows 8, 8.1, and 10 systems, it looks like this:
:( Your PC ran into a problem that it couldn’t handle, and now it needs to restart. You can search for the error online: KERNEL DATA INPAGE ERROR (Msfs.SYS)
This Error’s Causes
Cause 1: System memory is failing
The most typical source of this problem is RAM (Read-only memory), which fails to respond to read/write requests repeatedly. One or more of the following factors have been linked to this error:
Cause 2: The integrity of the disc file system has been violated
A corrupted file system is another possibility for this issue. This can be caused by read/write mistakes on the disc, power interruptions, or virus attacks.
Getting rid of “0x0000007a” on Windows.
Fix 1: Run chkdsk
If the 0x0000007a error is caused by a faulty sector on your hard drive, use the chkdsk programme to diagnose and correct the problem.
To run the chkdsk tool, follow these steps:
- In the search box, type cmd.
- From the results list, right-click Command Prompt.
- Select the Run as Administrator option.
- In Command Prompt type:
chkdsk C: /f /r
Replace C: with the drive’s letter where Windows is installed in Command Prompt.
5. Press the Enter
To execute the chkdsk tool, your computer may need to restart.
Fix 2: Open Event Viewer and look at the System Log
The Event View tool can assist you in determining which device is causing the 0x0000007a error.
Follow these steps to go to the Event Viewer’s logs:
- In the search box, type Administrative Tools.
- From the list of results, choose Administrative Tools.
- Select Computer Management by double-clicking it.
- From the right-side panel, expand the Event Viewer tree.
- The Windows logs tree can be expanded.
- Choose a system.
- Look for any error messages that can help you figure out which device is causing the problem.
Fix 3: Use the Memory Diagnostics Tool
You can use the Memory Diagnostics Tool to see whether your RAM memory has any problems resulting in the 0x0000007a error.
Follow these steps to get to the Memory Diagnostics Tool:
- In the search box, type Windows Memory Diagnostic.
- From the list of results, select Windows Memory Diagnostic.
- Complete the process with the Windows Memory Diagnostic wizard and wait for the results.
You can also use Easy Recovery Essentials Automated Repair to check for any faults on your hard drive and RAM memory:
- Download Easy Recovery Essentials
- The ISO image should be burned.
- Boot into Easy Recovery Essentials.
- Select Automated Repair from the drop-down menu.
- Wait for the Automated Repair process to complete before clicking Continue. The Automated Repair process will report any problems with your hard disc or RAM memory.
Fix 4: Make sure your hardware peripherals are in working order
If none of the preceding suggestions works to fix the 0x0000007a error on your PC, try the following:
- Remove any hardware devices you may have installed on your computer. Remove each peripheral one by one, restart your computer, and see whether the issue still occurs.
- Run a virus scan to see if anything is wrong. If you don’t have antivirus software, you can utilise Easy Recovery Essentials’ Antivirus Scanner.
Conclusion
I hope this information was helpful. If you have anything to add, please do so in the comments.
Users Questions
1. What should I do if I get a kernel Inpage data error?
- Examine the connections and wires in the hardware.
- Examine the hard drive.
- Boots that are free of debris.
- Default BIOS settings should be restored.
- Uninstall any incompatible third-party applications.
- Hardware should be removed.
- Scan your computer for viruses and malware.
- Device drivers can be disabled, reinstalled, or updated.
2. What is the solution to error 0x0000007A?
- In the search box, type cmd.
- From the results list, right-click Command Prompt.
- Select the Run as Administrator option.
- Type chkdsk in the Command Prompt. /f /r Substitute the letter of the drive where Windows is installed for C:\
- Press the Enter key.
3. What does 0x0000007A stand for?
When Windows experiences fatal difficulties that prohibit it from working smoothly, a 0x0000007a error (also known as a kernel data inpage error) arises. RAM problems or a hard drive failure are the most common causes of this error.
4. BSOD Windows Error 0x0000007a, KERNEL_DATA_INPAGE_ERROR. Not sure how to fix this.
BSOD Windows Error 0x0000007a, KERNEL_DATA_INPAGE_ERROR. Not sure how to fix this. from techsupport
5. BSOD when playing games (Kernel Inpage data error 0x0000007A)
BSOD when playing games (Kernel Inpage data error 0x0000007A) from techsupport