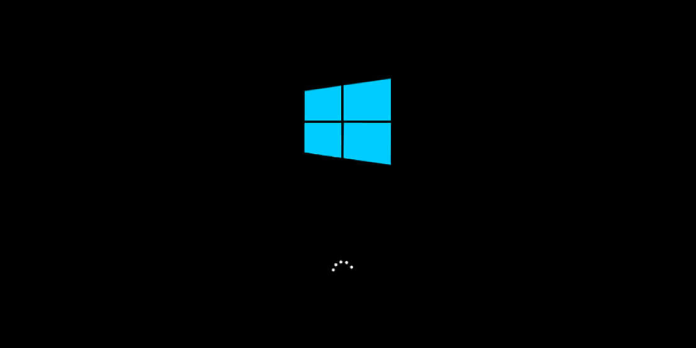Here we can see, “Windows Update loop: Fix for Windows Vista, 7, 8”
Find a solution to the problem. On Windows Vista, Windows 7, Windows 8, and Windows 8.1, Windows Update is locked in an endless loop.
Symptoms and description
This Error is linked to the error messages, alerts, warnings, and symptoms listed below.
Symptom 1: Windows Update is locked in an eternal loop during installation.
If Windows Update starts installing updates while your machine is shut down, the update installation may fail.
Depending on your machine and Windows version, the exact moment when Windows Update appears to be stuck can vary, but it’s usually one of the following:
- Stage 3 of the configuration update is 0% complete. So don’t switch your PC off.
- Please do not unplug or turn off your machine. The first of four updates are being installed.
- Setting up Windows Update. 0% of the project is finished. Don’t switch your PC off.
- Configuring Windows updates failed. Changing things back.
When you restart your computer, Windows starts up again, and Windows Update attempts to apply any pending updates.
This Error’s Causes
One of the following causes has been identified as a possible cause of this error:
Cause 1: The integrity of the file system has been violated
Disk write failures, power outages, and virus infections can harm the file system on a hard drive. If this is the case, the operating system will not start properly, and the loading process will be halted.
Cause 2: Incorrectly configured file system settings
When the system update flags are not set appropriately, the system can start looping indefinitely. This can be resolved by manually deleting these files.
Fixing “Windows Update is stuck in an endless loop” on Windows
Fix 1: Use Easy Recovery Essentials to rebuild boot.ini or BCD
Easy Recovery Essentials’ built-in Automated Repair solution is guaranteed to automatically fix the “Windows Update loop” fault. EasyRE can be downloaded and produced on any PC and is presently available for Windows XP, Vista, 7, and 8.
- Download Easy Recovery Essentials
- The image should be burned.
- Start your computer with the Easy Recovery Essentials CD or USB you made.
- After EasyRE has started, select “Automated Repair” and click Continue.
- After EasyRE has finished scanning your computer’s disks, find and pick the drive letter for your Windows installation from the list, and then click the Automated Repair option to start the repair process.
- Easy Recovery Essentials will begin looking for faults on the selected drive. EasyRE will scan the disk, partition, bootsector, filesystem, bootloader, and registry for faults and attempt to automatically rectify them. EasyRE’s repair is totally automated; thus no interaction is required:
- EasyRE will provide its findings after the process is completed. To reboot your PC and test the changes, click the Restart option.
- As your PC starts to load, the “Windows Update loop” error should be fixed.
In Windows Vista and 7, fix the Windows Update Loop.
Fix 1: Enter the Last Known Good Configuration mode
Booting into the Last Known Good Configuration mode maybe a quick workaround for the loop error:
- Restart the computer if necessary.
- As soon as the computer starts up, before the Windows Vista or Windows 7 logo appears on the screen, press the F8 key.
- Select Last Known Good Configuration from the Advanced Boot Options Screen(advanced).
- Press Enter.
If this remedy doesn’t work, try one of the other options listed below.
Fix 2: Remove cleanup.xml and pending.xml from the directory.
In most circumstances, the Windows Update loop can be resolved by deleting the following files from the WindowsWinSxS folder:
- cleanup.xml
- pending.xml
Follow these methods to erase these files:
- Place the Windows Vista or Windows 7 installation media in the disc tray.
- Your computer should be restarted.
- When the “Press any key” message appears on your screen, boot from the DVD by pressing any key.
- Click Repair your computer on the Install Windows screen.
- Select Command Prompt from the System Recovery Options menu.
- Type the commands below and click Enter after each one.
- Ensure that C: is replaced with the letter of the drive on which Windows Vista or Windows 7 is installed.
- These are the commands:
del C:\Windows\WinSxS\cleanup.xml
and
del C:\Windows\WinSxS\pending.xml
- To exit Command Prompt, type exit.
- Your computer should be restarted.
Fix 3: Run sfc
The sfc application may scan for and restore corrupted files on your Windows system, which may help you resolve the loop error.
Follow these steps to run sfc on any Windows Vista or 7 system:
- Boot from the installation media by inserting it.
- Select Computer Repair from the drop-down menu.
- Select Command Prompt from System Recovery Options and type:
sfc /scannow /offbootdir=c:\ /offwindir=c:\windows
Replace c: with the drive where Windows Vista or Windows 7 is installed.
4. Press Enter.
5. The system scan should commence at this point.
6. Restart your computer once the process is finished.
Suppose you don’t have your original installation media. In that case, you can either follow the instructions in Fix Loop Error with Easy Recovery Essentials or check to see if your system has the recovery tools you need to be installed on the hard drive:
- Restart the computer if necessary.
- Before the Windows logo shows, press F8.
- If a Repair Your Computer option appears on the Advanced Boot Options screen, pick it and press Enter.
- You can choose Command Prompt from the list of options when your system boots into System Recovery Options.
If the option isn’t available, your system lacks the appropriate recovery software. Follow the instructions in Fix Loop Error with Easy Recovery Essentials in this scenario.
Fix 4: Download and run the System Update Readiness Tool
Several Windows Updates can cause the Windows Update unending loop:
- KB2515325
- KB2522422
- KB2492386
- KB982018
If you’re having trouble installing these updates on your Windows Vista or Windows 7 computer, Microsoft advises using the System Update Readiness Tool:
- On Microsoft.com, go to What is the System Update Readiness Tool and download the tool that corresponds to your Windows version: Vista (32-bit or 64-bit) or Windows 7 (32-bit or 64-bit) (32-bit or 64-bit).
- Click on the Download button.
- Run the tool once it has been downloaded to your PC.
- Click Yes or OK in the Windows Update Standalone Installer dialogue box.
- Close the Installation Complete dialogue box.
- Your computer should be restarted.
- In the Control Panel, go to Windows Updates and try to install any outstanding updates.
Fix 5: Restart the computer with a clean boot
By starting your Windows Vista or Windows 7 in clean boot mode and installing the pending updates, you may be able to resolve the Windows Update loop error:
- Log into Windows Vista or 7 after restarting the computer.
- Click Start button.
- In the Run area, type msconfig.exe.
- To get to msconfig, press Enter.
- Select Selective startup from the General tab.
- Uncheck the box labelled Load startup items.
- Load system services should be checked.
- Check the Hide all Microsoft Services box on the Services tab.
- To turn off all other services, click Disable all.
- Click the OK button.
- Press the Restart button.
Fix 6: Perform a system restore
Suppose System Restore was enabled and running on your system. In that case, you could attempt restoring your machine to a previous date to gain Windows access, follow the instructions to prepare for a clean boot, and install the pending Windows updates in the clean boot mode.
- Restart the computer and press the F8 key to boot into Advanced Boot Options.
- Select the Safe Mode option.
- Press Enter.
If the Safe Mode option does not successfully boot you into Windows, try using the Command Prompt to select Safe Mode:
- Select Safe Mode with Command Prompt
- Press Enter.
- Type:
rstrui.exe
4. and hit Enter at the Command Prompt.
5. To complete a restore, follow the System Restore instructions.
Fix Windows Update Loop in Windows 8/8.1
Fix 1: Delete cleanup.xml and pending.xml
In most circumstances, the Windows Update loop can be addressed by deleting the cleanup.xml and pending.xml files from the WinSxS folder, similar to the recommendations for Windows Vista or 7.
Follow these procedures to do so on a Windows 8 or Windows 8 system:
- To boot from the Windows 8/8.1 media, insert it.
- Next, press R or click Repair your machine.
- Select Troubleshoot from the drop-down menu.
- Select the Advanced tab.
- Choose Command Prompt from the drop-down menu.
- Press Enter after typing the following commands:
del C:\Windows\WinSxS\cleanup.xml del C:\Windows\WinSxS\pending.xml
The drive’s letter where Windows 8/8.1 is installed should be substituted for C:\
7. To exit Command Prompt, type exit.
8. Restart the computer if necessary.
Fix 2: Make use of DISM
Use the DISM command if deleting pending.xml and cleanup.xml doesn’t work:
After selecting Repair, your computer > Troubleshoot > Advanced options > Command Prompt from the installation disc, go to Command Prompt.
- Type the DISM command:
dism /image:C:\ /cleanup-image /revertpendingactions
- where
C:is the drive where Windows 8/8.1 is installed - Press Enter
If you don’t have the Windows 8/8.1 installation disc, either follow the instructions for Fix Loop Error with Easy Recovery Essentials or attempt the procedures below:
- Restart the computer if necessary.
- To get to the Windows Startup Settings menu, use any of the following methods:
-
- Before the Windows 8 logo shows, press F8.
- Before the Windows 8 logo shows, press Shift and F8.
- Before the Windows 8 logo shows, press F11.
- Hold the Shift key down when restarting the Computer.
3. Click Troubleshoot.
4. Click Advanced options.
5. Click Startup settings.
6. Click Restart.
7. Your computer will restart, and the Startup Settings screen will appear:
8. To get into Safe Mode with Command Prompt, press F6.
9. Then, type the DISM command in Command Prompt,
dism /image:C:\ /cleanup-image /revertpendingactions
replacing C: with the Windows 8 installation drive letter.
10. Enter the code.
Fix 3: Run sfc
Follow these instructions to run sfc on a Windows 8 or Windows 8.1 system:
- To get to the Install Now screen, insert the installation disc and boot from it.
- Select Repair your computer.
- Select Troubleshoot > Advanced Options from the drop-down menu.
- Select Command Prompt from the drop-down menu.
- Press Enter after typing the sfc command, replacing c: with the drive’s letter where Windows 8 is installed.
sfc /scannow /offbootdir=c:\ /offwindir=c:\windows
6. Press Enter.
Fix 4: System Restore
On Windows 8/8.1 PCs, System Restore is usually activated and running by default. If this is the case, you can fix the Windows Updates loop error by using System Restore to restore the computer to a previous date:
- First, start the computer by booting from the installation DVD.
- Click Repair your computer once you’ve arrived at the Install now screen.
- Select Troubleshoot from the drop-down menu.
- Select Advanced settings from the menu.
- Choose an operating system.
- Restore the system by clicking System Restore.
- To finish the process, follow the wizard’s instructions.
Fix 5: Clean Boot
If you were able to restore Windows 8/8.1 to a previous restore point before the Windows Update loop problem, boot into Clean Boot mode and reinstall the pending Windows updates:
- Start the computer.
- To open the Run dialogue, press the Windows and R keys together.
- Type msconfig into the command prompt.
- Press OK or Enter to continue.
- Select the Services tab.
- Select Hide all Microsoft services from the drop-down menu.
- Click Disable all
- Go to General tab
- Check Selective startup
- Uncheck the box labelled Load startup items.
- Load system services should be checked.
- Click the OK button.
- Press the Restart button.
Conclusion
I hope you found this information helpful. Please fill out the form below if you have any queries or comments.
User Questions
1. What is the best way to uninstall Windows Vista updates?
Select Start > Settings > Windows Update > Check for Updates. Check for updates and install any that are available. If the issues persist, run the troubleshooter again to look for more errors, or go to Fix Windows Update Errors and follow the troubleshooting procedures.
2. What is the best way to force a Windows Vista update?
In Windows Security Center, go to Start > Control Panel > Security > Security Center > Windows Update. In the Windows Update window, click View Available Updates. The system will automatically check whether any updates are required and display the updates installed on your machine.
3. How can I solve a Windows 7 upgrade that failed?
Restart your computer. Return to Windows Update and enable automatic updates in the Control Panel, Windows Updates section. Under “Important Updates,” select Install updates automatically (It will take up to 10 minutes to display the next set of updates).
4. Stuck on update loop after windows 10 update
Stuck on update loop after windows 10 update from techsupport
5. Windows Update – Stuck in a continuous update loop
Windows Update – Stuck in a continuous update loop from Windows10