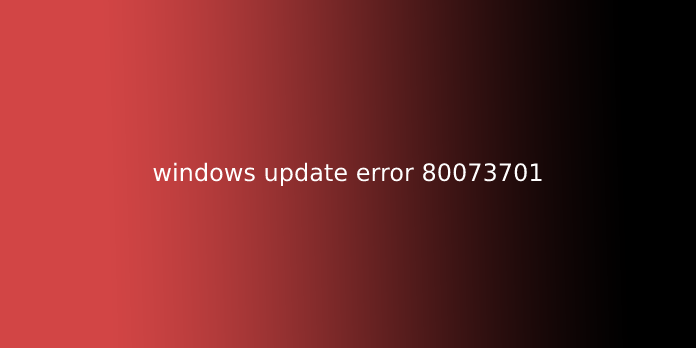Here we can see “windows update error 80073701”
How to fix Windows Update error 80073701
- Windows update error 0x80073701 is a mistake that blocks Microsoft’s cumulative updates.
- Running the update troubleshooter is one of the primary things to try to do when getting error 0x80073701.
- A few prompt actions also are recommended solutions for this issue.
- Most of the time, the cause for update error 0x80073701 is corrupted files.
The Windows update error 0x80073701 happens in Windows 10 and earlier platforms. That’s a mistake that blocks Microsoft’s cumulative updates.
Thus, users can’t update Windows when the difficulty arises. Unfortunately, there’s no specific official resolution for error 0x80073701 as of yet, albeit Microsoft has acknowledged the error code.
However, these are a couple of resolutions that may fix update error 0x80073701, more specifically in Windows 10.
How am I able to fix Windows Update error 80073701?
- Run the Windows Update Troubleshooter
- Run Deployment Image Servicing and System File Scans
- Restart Windows Update Service
- Windows Update Components
- Check the Date and Time Setting
1. Run the Windows Update Troubleshooter
Input the word troubleshoot within the home screen search box and click on Troubleshoot to open Settings.
- Select Windows Update and press its Run the troubleshooter button to open the window below.
- The troubleshooter might then provide some resolutions. Finally, you’ll press the Apply this fix button to use a suggested solution.
The Windows Update troubleshooter may be a built-in system tool for fixing Windows update bugs. So that might are available handy for fixing error 0x80073701.
Upon running this tool, it was reported that it managed to repair some bugs but led to displaying another error: The requested service has already been started. More assistance is available by typing NET HELPMSG 2182.
We’ve covered this issue in a different article. However, a number of the solutions presented there also apply to the 0x80073701 stop code.
2. Run Deployment Image Servicing and System File Scans
- Click the Cortana taskbar button to open that app.
- Enter the keyword ‘Command Prompt’ within the search box.
- Right-click the prompt and choose Run as administrator to open the Prompt’s window.
- You can run the Deployment Image Servicing and Management utility by entering the following command and pressing Enter: DISM.exe /Online /Cleanup-image /Restorehealth
- Enter and press Enter to initiate the SFC scan: sfc /scannow
- Wait for about half an hour until the process finishes.
- Then restart Windows if the SFC scan does repair files.
Error 0x80073701 could be thanks to corrupted system files. This is often why we recommend utilizing the Deployment Image Servicing and Management tool to repair the wim.store. The System File Checker also restores corrupted system files.
3. Restart Windows Update Service
- Launch Run with the Windows key + R keyboard shortcut.
- Enter services in Run and click on.
- Scroll right down to Windows Update on the Services window.
- Double-click Windows Update.
- Press the Stop button on the window, and click onOKy to close the window.
- Right-click Windows Update and choose Start to restart it.
4. Reset Windows Update Components
- Open the prompt as an administrator.
- Then enter the subsequent commands within the Prompt separately:
net stop wuauservnet stop cryptSvcnet stop bitsnet stop msiserver- Next, rename the SoftwareDistribution folder by entering this command + Enter:
ren C:WindowsSoftwareDistribution SoftwareDistribution.old
- Then, input this to rename the Catroot2 folder to Catroot2.old and press Enter:
ren C:WindowsSystem32catroot2 Catroot2.old
- Then enter this to edit the SoftwareDistrbution folder title:
C:WindowsSoftwareDistribution SoftwareDistribution.old
- Restart the stopped services by entering the subsequent commands:
net start wuauservnet start cryptSvcnet start bitsnet start msiserver- Then exit the prompt window, and restart your desktop and laptop.
Resetting Windows Update components will restore them to their default values. So this resolution is undoubtedly worth an attempt.
5. Check the Date and Time Settings
- Click the sort here to look button, and enter the date within the search box.
- Select Date & time settings to open the window shown directly below.
- Select a zone on the zone menu if required.
- You can also toggle the Set the time automatically option off and press the Change button to adjust the date and time manually.
- Alternatively, you’ll synchronize the clock with the server by clicking Add clocks for various time zones.
- Select the web Time tab, and press the Change settings button.
- Then you’ll select the Synchronize with an online time server checkbox and choose a server from the menu. Finally, click the Update Now button.
- Then press the OKK button to shut the window.
- Press the Apply and OKK buttons.
Error 80073701 also can flow from so far and time settings in Windows 10. So, confirm that Windows 10’s date and time are correctly set.
Some of those resolutions might fix error 0x80073701. Additionally, the solutions during this post also can fix Windows update errors.
If this text was helpful, drop us a line telling us about your experience with the step you simply want to get your device back on target.
User Questions:
1. KB4038777 windows update error 80073701
KB4038777 installation fails with error 80073701. Getting the following msg in logs – windows update ‘security update for windows kb4038777′ couldn’t be installed due to error 2147956481.’ The referenced assembly couldn’t be found.”
2. Error 80073701 in Windows Update
My computer is running Windows 7. I recently received many updates to Windows and Office, which I even have installed, apart from KB4074598. However, whenever I attempted to put in it, either automatically or manually, it returned error 80073701. I even have tried to reset Windows Update components, but it didn’t solve my problem.
3. [SOLVED] Windows update error 80073701
I have tried installing the standalone version of the KB4056894 (returns a failed error but no code)
I have tried the WindowsUpdate.diagcab tool from the Windows website (which returns a mistake 0x80070490)
I have tried the Update Readiness Tool also. Which says it installs appropriately with no errors.
4. KB4512506 won’t install, error 80073701
I have been trying to urge this Update to put in. I even have installed the SHA2 fix, but that did not fix it, though it did change the error to the one I submitted. I even have tried the repair script recommended by the MS knowledge domain, no effect. I did meet several files that might not register using RegSvr32; I attached an inventory of these and, therefore, the error codes it gave in FileIssues.txt. SFC scan runs clean.
5. Windows 10: Error 0x80073701 trying to run KB4598242
I can’t update windows 10 thanks to Error 0x80073701. I can’t seem to repair it myself. Any suggestions beyond running the two administrator files recommended by Microsoft that did nothing?