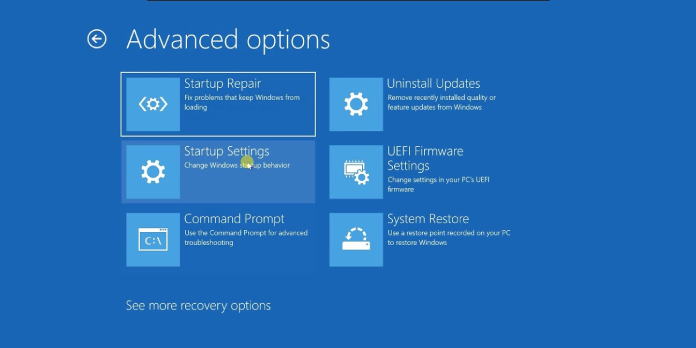Here we can see, “Windows Advanced Boot Options menu”
“Advanced Boot Choices” is a boot-time menu that can be presented and provides several recovery options useful in attempting to restore and recover Windows PCs that have been damaged or poorly set.
The “Advanced Boot Options” Menu is a menu that allows you to customize your boot options.
Advanced Boot Options is the name of a recovery menu that appears as soon as the Windows bootloader loads. The Advanced Boot Options menu’s exact list of features and boot options and the Advanced Boot Options menu’s look depending on the version of Windows installed.
Advanced Boot Options menu options for startup
At boot time, the Advanced Boot Options menu can be utilized to access various recovery options, some of which should only be attempted by advanced users. If the options on this screen are insufficient to repair a PC, bootable Windows recovery software designed to discover and cure issues on Windows systems may be of assistance.
Safe Mode is the default setting.
The Advanced Boot Options menu is most commonly used to access Safe Mode. Safe Mode tries to load Windows with the fewest components, features, and dependencies feasible to bypass any components that aren’t working. “Safe Mode with Networking” and “Safe Mode with Command Prompt” are two further Safe Mode profiles. Here’s a more in-depth look at the Safe Mode options.
Computer Troubleshooting
In Windows 7, the “Repair Your Computer” option was introduced to the Advanced Boot Options menu, allowing you to use the Startup Repair feature. Because the Startup Repair feature must have been put on the disk (typically by Microsoft or the OEM) for it to display in the Advanced Boot Options menu, not all Windows 7 PCs will have this option. Windows Vista, 7, and 8 can also be accessible by booting from the Windows setup DVD.
Turn on boot logging.
This option instructs Windows to log information about the boot-up process. The log is saved in the percent SystemRoot percent folder as a text document named ntbtlog.txt (which is usually \Windows\). Here’s where you can learn more about boot logging.
Allow low-resolution video to be played.
This option disables sophisticated video choices when Windows starts up. This allows you to access Windows if you previously set your graphics card to a resolution or frequency that your output device does not support (monitor, projector, etc.). It also uses simple VGA drivers from Microsoft, so if a broken graphics card driver causes your PC problems, you’ll be able to boot up your PC without it and repair or reinstall the graphics drivers as needed. More information about “Enable low-resolution video” can be found here.
The Most Up-to-Date Configuration (advanced)
This critical recovery option allows you to start your computer using a backed-up copy of (part of) the Windows Registry. This option can be used to restore access to Windows in the event of failed Automatic Updates, an upgrade or installation of buggy/incompatible drivers, changes in hardware setup, and other issues. Learn more about utilising Last Known Good Configuration to fix your PC and how to use it to fix your PC.
Restore Mode for Directory Services
Even though this option is available for most versions of Windows, it is only useful for Windows Server 2000, 2003, 2008, and 2012. More information on Directory Services Restore Mode and how to utilize it to roll back Active Directory changes can be found here.
Mode of Debugging
Developers use this option to connect a debugger to Windows to track down and catch flaws and exceptions in kernel-level programs. This is often only used by low-level system developers when building drivers or kernel modules and is covered in greater detail here.
Disable the automatic restart in the event of a system failure.
You can inspect the details of a Blue Screen of Death (BSOD) during Windows starting by selecting the “Disable automatic restart on system failure” option from the Advanced Boot Options menu. When Windows experiences a BSOD during boot, it normally reboots; to understand how to inspect the specifics of initial BSODs, read more about stopping automatic restart on system failure here.
Driver Signature Enforcement is disabled.
This option allows you to skip driver signature checks in (certain versions of) Windows. Hardware and driver authors must cryptographically “sign” their drivers with a private key to meet Microsoft’s standards for trustworthy and well-written (well, “good enough”) drivers. This allows you to avoid these security checks for specific driver types on particular versions of Windows, allowing you to load experimental or third-party drivers. Here’s where you can learn more about how to disable driver signature enforcement.
Disable antimalware protection at the start of the process.
This function is only available on Windows 8, and it prevents anti-malware software like Microsoft Security Essentials and Windows Defender from starting up early. Read on to learn more about early launch anti-malware protection and why you might want to turn it off.
Normally start Windows
As the name implies, this option is used to start Windows “typically” – that is, without any of the preceding choices selected or in use.
The Advanced Boot Options menu is available in several different versions.
Because the Advanced Boot Options menu is part of the Windows bootloader, its look and functionality are determined by the bootloader used to boot into the current version of Windows (NTLDR or BOOTMGR).
- Windows 8.1 and Windows 10
- Windows 7 is the latest version of Microsoft’s operating
- Vista is the latest version of Microsoft’s operating system
- Windows XP is the most recent version of Windows.
Conclusion
I hope you found this information helpful. Please fill out the form below if you have any questions or comments.
User Questions
1. What’s the best way to access advanced boot options?
Using the Advanced Boot Options menu, you can start Windows in advanced troubleshooting modes. Turn on your computer and press the F8 key before Windows starts to get to the menu. Safe mode, for example, starts Windows in a constrained form, with only the minimal elements running.
2. Is it safe to alter the advanced boot options?
These aren’t consumer alternatives, and you won’t be able to utilize them to speed up your computer. These Advanced options are debugging tools, and they’ve been around for a long time. There are numerous such tools in Windows, but you should avoid using them unless you are interested in hardware debugging.
3. What exactly is BCDEdit?
BCDEdit is a command-line utility that allows you to manage your BCD files. It can be used to create new stores, alter current stores, and add boot menu options, to name a few examples.
4. Need help (Windows Advanced Boot Options not working)
Need help (Windows Advanced Boot Options not working) from windows
5. F8 key won’t bring up Advanced Boot Menu in Windows 7
F8 key won’t bring up Advanced Boot Menu in Windows 7 from techsupport