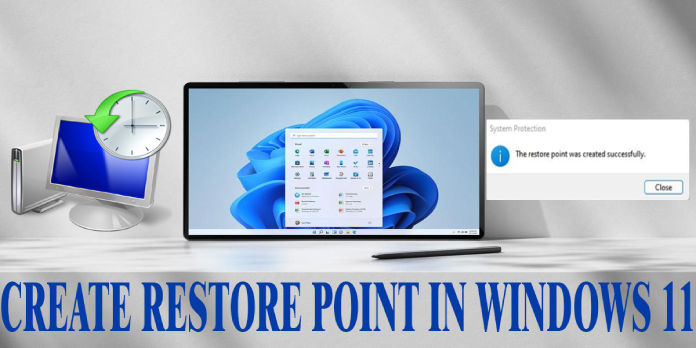Here we can see, “How to Create a Windows 11 Restore Point”
- The System Restore software allows you to easily create restore points for Windows 11.
- Important files are stored in restore points, which are great if your system is damaged.
- Even if Windows cannot boot, you can still recover your computer using this option inside of Windows.
System Restore, a function of Windows, can be used to resolve computer issues when they occur.
Some issues require you to identify the precise reason and make a manual correction, which some people might not be capable of doing.
System Restore is useful in this situation since it allows you to return your system to its prior state.
Simply choose an appropriate System Restore point and follow the on-screen directions to accomplish it. Let’s get started. In this article, we’ll teach you all you need to know about restoration points.
How does System Restore work?
In the event that your system is damaged, you can utilize the System Restore feature to repair it. It produces system snapshots known as restore points to accomplish this.
If a problem arises, you can quickly go back to the prior snapshot to address it. Restore points can be manually made, but they are also automatically created.
You may quickly fix issues that have arisen after installing new software or an update by using System Restore, which can assist you in retrieving system data, installed programs, and your registry settings.
Can I restore deleted files with System Restore?
Your system’s system files and programs are only partially backed up when you use System Restore.
Your files won’t be included in a snapshot and won’t be restored as the feature doesn’t let you make a full backup.
In conclusion, System Restore is ineffective for recovering deleted files; nonetheless, if you’re interested in resolving this problem, we advise that you construct a Windows 11 system image or use disk cloning software.
How can I create a Windows 11 restore point?
1. Make sure that System Restore is enabled
-
- In the Taskbar, click the Search icon.
- Make a restore point by typing. Select From the list of results, and create a restore point.
- Click Configure after selecting the drive for which system restore should be enabled.
- Select System protection now to turn it on. To save adjustments, enter the Max Usage number and click Apply and OK.
2. Create a system restore point
-
- Click the Search button in the Taskbar to get started.
- Choose the first result after typing “make a restore point.”
- Click Create when the System Properties window appears.
- Then Create button after entering the appropriate name for the restore point.
- Let Windows generate the restoration point while you wait.
- A confirmation message will be sent to you once the procedure is complete.
How can I restore my PC with System Restore?
-
- Windows Key + R, then type rstui. Enter the key or select OK.
- A window for System Restore will now open. Click Next to continue.
- Choose the restoration point you want to go to, then click Next.
- Click Finish once more.
- Your computer will now restart and go back to the chosen restore point.
How can I use System Restore if I can’t boot to Windows?
-
- Repeat the boot process on your computer a few times. Alternatively, pick Restart while holding down the Shift key on the login screen.
- Troubleshoot should be chosen from the list of choices.
- Select Advanced options now.
- System Restore can be chosen from the available options.
- Select your restore point, then click Next.
- To begin the restoration procedure, click Finish.
To prevent any major problems, build restore points frequently. It’s easy and only takes a minute to generate a Windows 11 restore point. Restoro can also be used to check your computer for viruses, corrupted registries, missing DLL files, and other potential problems.
Although not all significant issues may be resolved by this tool, it is usually preferable to have a System Restore point available in case issues arise with your machine.
Basically, you need to run DISM, check your hard drives for faults, and other typical troubleshooting advice to make sure it is activated correctly.
Conclusion
I hope you found this guide useful. If you’ve got any questions or comments, don’t hesitate to use the shape below.
User Questions
1. Has System Restore been added to Windows 11?
Select Advanced Options > System Recover to restore from a system restore point. Your personal data won’t be impacted, but this will eliminate any newly downloaded programs, drivers, and updates that might be causing issues with your PC. Select Advanced Options > Recover from a disk to reinstall Windows 11.
2. Where are Windows 11 system restore points kept?
Restore points are kept in the root directory of any drive with system protection enabled in the hidden, protected OS System Volume Information folder. All users cannot see or access this folder without making a few settings adjustments from an Administrator account.
3. How can I make Windows 11 active?
You will be required to input a valid product key during the installation. When the installation is finished, Windows 11 will be online-activated immediately. In Windows 11, click the Start button, then choose Settings > System > Activation to verify the activation status.
4. What is actually saved when I create a Restore Point? – Reddit
What is actually saved when I create a Restore Point? from windows
5. Your reminder of the day to turn on system restore : r/windows
Your reminder of the day to turn on system restore from windows