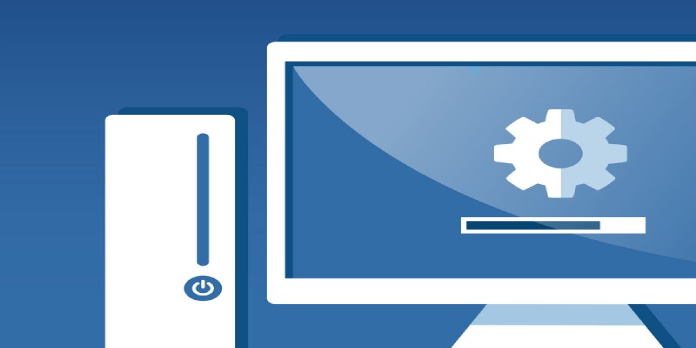Here we can see, “How to Set and Change the Default Speakers on Windows 11”
- It’s advantageous to have choices, and much more so to have quick access to them.
- On Windows 11, changing the default sound output method is quite simple.
- You may do this straight from your taskbar or by utilizing the powerful Settings app.
- The exact simple steps for both of the strategies are outlined in this post.
You may have already noticed that various audio output options are available on your Windows 11 computer.
You can switch between them and select which one you wish to use as your default one, whether there are connected devices, such as speakers, headphones, headsets, or anything else.
In case you need to know how to do it in the future, we will demonstrate how in this article.
How can I change my default speakers on Windows 11?
Naturally, all of this activity will occur in the Settings menu, as you probably have figured. Nevertheless, don’t give up because this is not a difficult chore at all and will only take a short while of your time.
There is only the choices page to visit, so let’s get started. This doesn’t need downloading any Microsoft add-ons or installing any third-party software.
-
- To open Settings, press Windows key + I.
- Click Sound after choosing System.
- To expand the section, click the Choose where to play sound option.
- From the list of available devices, select the device you want to set as the default.
- The adjustments will take effect once you close the Settings menu.
These modifications will affect all apps, which will be made system-wide. Also, remember that some programs can be configured to override this setting and select a different output device.
Change default sound output without using the Settings app
We want to draw your attention to the fact that making these changes can be done even more quickly without having to go via Settings.
What you must do is as follows:
-
- Select the Sound button in the taskbar’s lower right corner.
- Click on the tiny arrow next to the volume control when the tray has opened.
- Close this menu after making your default output device selection.
Perhaps you are most at ease with your laptop speakers, but there may be times when you need to switch to your Bluetooth speaker and turn the volume up a touch.
You will be ready to handle this difficulty going forward and do this process in under a minute if you need to alter your default sound output technique.
Conclusion
I hope you found this guide useful. If you’ve got any questions or comments, don’t hesitate to use the shape below.
User Questions
1. How can I make Windows 11 speakers active?
In the device settings pane, under General, click the Allow button for “Allow apps and Windows to use this device for audio.” Then, click the sideways caret (right arrow) of the device you want to reenable. That ought should turn on the sound device again.
2. How can I change the computer’s default speaker?
In the bottom left corner of the screen, click the start button. Enter “Sound” into the search field and click “Sound.” Select the speaker you want to use as your default in the window that appears, and then click “Set Default”.
3. Why won’t my Windows 11 speakers work?
Driver problems are frequently the root of the Windows 11 no sound issue and other audio problems. Outdated or missing drivers cause many computer issues. You must locate the most recent and appropriate device driver to fix it.
4. Change default sound output from taskbar : r/Windows11
5. Is there a shortcut key to change the default speaker? – Reddit
Is there a shortcut key to change the default speaker? from windows