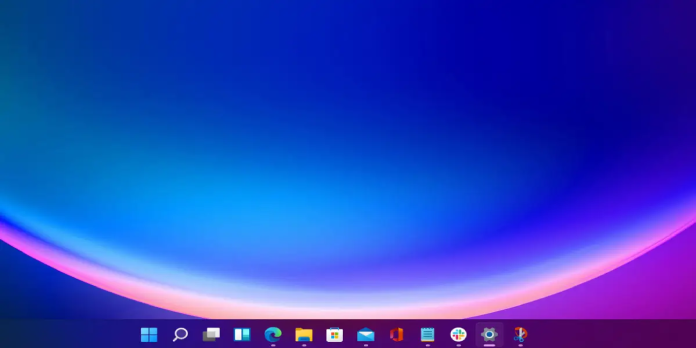Here we can see, “How to Move the Taskbar to the Top or Side on Windows 11”
- In Windows 11, the Settings app does not allow you to adjust the taskbar.
- However, you may accomplish this using a known Registry hack.
- You may easily reposition the taskbar to the top, left, or right by changing a few variables.
- It is not advised that you shift the taskbar to the left or right because doing so makes it unreachable.
There are several changes from the previous operating system in Windows 11, which has undergone a comprehensive overhaul. The inability to move the taskbar to the top or sides was one of the most surprising changes.
We won’t know for sure until everyone has access to Windows 11 whether or not these modifications have been well-received by users.
Users were unsure whether it was possible because the Settings app didn’t offer the option to shift the taskbar. However, a registry hack comes to our rescue. Here’s how to reposition the taskbar in Windows 11.
How can I move the Windows 11 taskbar?
1. Move Windows 11’s taskbar to the top
Users can simply relocate their taskbars to the top of their screens by making changes to the registry using the built-in Registry Editor. Binary values that have been edited allow the user to relocate the taskbar to any desired place.
1. To open the Run command, press Windows + R.
2. To open the Registry Editor, type or paste regedit into the text area and press OK or Enter.
3. When the UAC prompt comes, select Yes.
4. Enter the following URL by pasting it into the address bar at the top, or access it using the pane on the left:
Computer\HKEY_CURRENT_USER\Software\Microsoft\Windows\CurrentVersion\Explorer\ StuckRects3
5. Press the Settings key twice.
6. Find the value in the second row from the top, under the fifth column from the right. It is the one listed under entry FE.
7. To position the cursor in front of the value, click on it.
8. Press Del to eliminate the current value now (03). The concerned entry would then display the following value in line after you erase the value 00, leaving the last at the bottom empty.
9. Three alternative values can be provided in this field to relocate the taskbar to different places on the desktop. Enter the appropriate value and choose the position to which you want to move it.
10. Type 01 to elevate the taskbar in Windows 11. To save the changes, click OK.
Close the Registry Editor after 12.
13. Restarting File Explorer is now required. Restarting Windows or just the software is one way to achieve this. We’ll choose the latter.
14. To open Task Manager, use Ctrl, Shift, and Esc.
15. Click on the Windows Explorer entry to bring up the context menu, then choose Restart.
16. The taskbar will now be repositioned based on the value you previously entered.
2. Move the taskbar to the side
Almost all of the procedures to move your taskbar to the left or right sides are the same as those to move it to the top. However, you must perform the following when updating the FE values in Registry Editor in step 10:
-
- Enter 00 to slide the Windows 11 taskbar to the left.
- Enter 02. This will relocate the taskbar in Windows 11 to the right.
You simply need to restart File Explorer after making the necessary changes to the values.
Although this solution might not be as straightforward as our previous Settings method, it is still efficient and speedy.
Now you understand how simple it is to relocate the taskbar in Windows 11. But what if you returned it to the bottom, where it belonged in the first place? Simply undo the modifications you made previously, save them, and launch Windows Explorer once more.
Should I move the taskbar to the sides in Windows 11?
In Windows 11, you can move the taskbar to the left and right corners of the desktop, but doing so removes access to the icons, leaving only the taskbar visible. Therefore, it is not advised that you make the adjustment.
You’ll see that the icons are hidden, which makes it impossible to do out duties. The taskbar in Windows 11 can no longer be moved to the sides for the time being.
We will update the article if and when it is possible to make modifications. To keep current, frequently return to this page.
Can I move the Start menu and other taskbar icons to the left?
Yes, you can easily change the taskbar’s alignment under the Personalization settings to relocate the Start menu and other taskbar icons to the left.
It has a Windows 10 feel, with the icons oriented to the left rather than the standard centre. Moving the icons might be a good idea if you recently updated to the most recent version and are still unfamiliar with the changes.
All there is to know about the subject is that. With a few tiny Registry tweaks, Windows 11 now allows you to move the taskbar about the desktop.
Conclusion
I hope you found this guide useful. If you’ve got any questions or comments, don’t hesitate to use the shape below.
User Questions
1. How do I move Windows 11’s taskbar to the top?
Double-click the binary key marked “Settings.” To reposition the Windows 11 Taskbar at the top of the screen, click the 03 value under “Value data” in the second row and the sixth column, press the Delete key, and then click the 01 value. To move the Taskbar to the right side of the screen, change the 03 value to 02 instead.
2. How do I reposition my taskbar to the top?
-
- On the taskbar, click an empty spot.
- When you want the taskbar to appear, move the mouse pointer there while holding down the primary mouse button.
- Release the mouse button once you’ve moved the mouse pointer to the spot on your screen where you want the taskbar to appear.
3. How do I modify Windows 11’s taskbar view?
Use the show desktop option to quickly see what is on your desktop hidden behind all of the open windows. Select Taskbar settings and Taskbar behaviors. Select the far corner of the taskbar to reveal the desktop by pressing and holding down any empty area on the taskbar or by right-clicking anywhere on the taskbar.
4. (Solved) Move Windows 11 taskbar to top fix – Reddit
5. Moving the taskbar in Windows 11 : r/windowsinsiders – Reddit