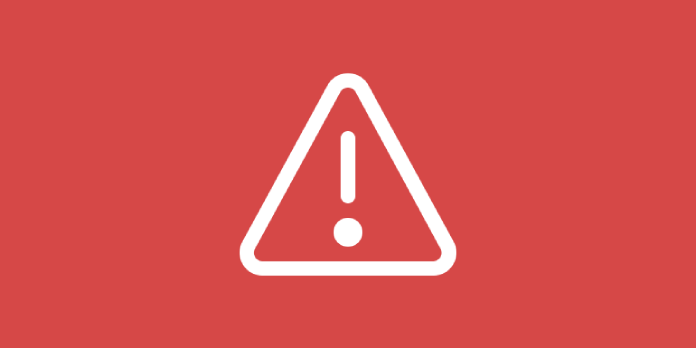Here we can see, “How to: Fix This Site May Harm Your Computer in Google Chrome”
- Have you gotten the following notification: Is this website dangerous to browse on your computer?
- In this situation, you can do a system scan, reinstall the browser, or use one of the alternative methods listed below.
The phrase Warning visiting this website may harm your computer may occasionally appear while you are browsing the internet.
This warning causes a lot of users to become concerned, which is understandable. However, in today’s article, we will explain what this message accomplishes and how to handle it in your Google Chrome browser.
Warning A warning that viewing this website can damage your computer might show up when you visit some websites.
The notice frequently displays while attempting to browse a website that includes malicious malware, but it can also show when attempting to view regular websites.
How to solve This site may harm your computer in Chrome?
1. Scan your system
Your system is probably infected with malware if you consistently receive the message Warning accessing this website may harm your computer on nearly every website.
This notification typically shows when you attempt to access a mysterious and perhaps harmful website. Still, if it does so when you visit trustworthy websites, there may be another issue at play.
Make sure to scan your machine with specialized antivirus software for browsing to ensure it is not contaminated with malware. This notice may occasionally appear due to malware interfering with your browser; thus it’s crucial that you scan your computer. You should proceed to the next solution if your computer is clean.
2. Try accessing the website from a different device
The alert stating that viewing this website could damage your computer can only be seen on your PC. Try using a different device to browse this page to be sure the issue is not with your PC.
If the issue doesn’t affect other devices, your PC’s settings or a malware infestation may be to blame.
Remember that only reputable and trustworthy websites can use this method. Avoid using this technique if you’re trying to enter a mysterious website that you’re visiting for the first time.
3. Turn off the Safe Browsing feature in Chrome
-
- Select Settings from the menu by clicking the Menu button in the top right corner of the screen.
- Click the Advanced button when you have scrolled all the way down.
- Disable the Safe Browsing feature in the Privacy section by scrolling down.
Google Chrome typically displays a popup saying that viewing this website can damage your computer. The Safe Browsing function brings on this message.
This feature is actually extremely helpful because it scans the websites you’re trying to access and notifies you if any of them contain harmful content.
However, you can always turn off the Safe Browsing function if you’d like. Just take the actions listed above to accomplish that.
You ought to be able to view any website after doing so without receiving this message. Remember that by turning off this feature, you could endanger your system.
Turning off this function only while visiting well-known and secure websites is generally recommended.
You should check your browser’s privacy settings and turn off Safe Browsing if you don’t use Chrome because other browsers provide comparable functionality.
4. Reinstall the browser
Users claim that if you experience any browser-related problems, the message Warning accessing this website may harm your computer may occasionally appear.
This notice typically appears on troublesome websites, but if you frequently see it on websites you used to visit routinely, the fault could be with your installation.
Reinstalling your browser is one solution suggested by users to resolve this issue.
A program’s files and registry entries must be totally deleted in order to eliminate them completely because they may result in problems.
5. Ignore the message and proceed to the website
-
- Find the URL you want to visit on the warning screen, copy it, and then try to open it in a new tab. As an alternative, some people advise going to, selecting the URL, right-clicking it, and selecting Open in a new tab.
- Now, a new screen ought to appear. Visit the dangerous site link after selecting Details.
When they encounter the phrase Warning viewing this website may harm your computer on their screen, many visitors become alarmed, and with good reason.
But occasionally, a familiar website that you usually visit will display this notice.
You might be able to ignore this notice and continue visiting the website if you receive it. Follow the steps above to accomplish that.
You should be able to access the website without any issues after doing so.
Although this warning notice is there for a cause, you might be able to ignore it by utilizing this technique if it comes when you are attempting to access a well-known and secure website.
If this approach doesn’t work for you, you can always try disabling your browser’s Safe Browsing function, which should solve the issue.
6. Switch to a different browser
The issue may be with your browser if the message Warning accessing this website may harm your computer keeps popping up on well-known websites.
If that’s the case, think about temporarily switching to a different browser until you can resolve the issue.
Since Microsoft Edge is included with Windows 10, you can use it, but you can also use alternative browsers like Firefox or Opera.
Keep in mind that these browsers might be equipped with a comparable feature, allowing them to ban this page.
7. Make sure that your browser is up to date
Warning If your browser is outdated, a notification that accessing this website can harm your computer might appear. You should always keep your browser up to date because it may experience various problems.
Most browsers automatically download the most recent updates; however occasionally you might skip a few. You can always manually check for updates, though.
To accomplish that, click the menu icon in the upper right corner of the browser and select Help > About.
You should be able to see the version you’re currently running from there, and the browser will check for updates automatically. Check to see whether the issue is still there after the updates have been deployed.
You should be able to figure out how to do this independently, but keep in mind that the procedure may be a little different on your browser.
It is preferable to utilize uninstaller software that will delete the desired application and all of its files because manually removing them might be time-consuming.
Once you’ve deleted your browser, reinstall it to see if it resolves the issue.
Warning: A warning that visiting this website can damage your computer shows before you attempt to browse a rogue website.
However on occasion, this notice may display on reputable and trustworthy websites. If this occurs, try some of our suggestions to see if it resolves your issue.
Speaking of how aggravating this situation may be, users also reported the following issues:
-
- Visiting this website may harm your computer Firefox – If you see this warning, running a virus check on your computer might be a good idea. This message can display in any browser.
- This site may harm your computer Firefox – Users claim that this notice is brought on by the Safe Browsing function, which can be turned off in your browser to prevent it from showing.
- Google malicious website warning – Sometimes you might get this warning message in Chrome. If that happens, simply choose the option to ignore it.
- Warning the website contains malware. Visiting this site may harm your computer – Numerous factors may cause this notice to occur, but with our remedies, you should be able to resolve it.
Conclusion
I hope you found this guide useful. If you’ve got any questions or comments, don’t hesitate to use the shape below.
User Questions
1. How can you stop this website from damaging your computer?
-
- Sign up for Google’s Search Console and validate your website there.
- Check the “Security Issues” area of the Search Console after logging in to obtain information about examples of URLs that may be compromised.
- Fix the security flaw that made it possible for malware to penetrate your website.
2. How can I remove Google alerts from my website?
-
- Activate your Google Search Console account.
- Select Security Issues from the menu.
- Check to see whether all problems have been solved.
- The button that says “Request A Review” should be clicked.
3. Why do I keep receiving Google warnings?
The phony warning “Google Security Alert/Warning” was sent out by malicious websites. It is intended to deceive consumers into taking a risky action online, like all forms of social engineering. Security warnings are present on Chrome and Android devices, but they are not identified as “Google Security Alerts.”
4. This type of file can harm your computer. : r/chrome – Reddit
5. [help] Chrome telling me on basically every site that my …
[help] Chrome telling me on basically every site that my connection is not private or the site is unsafe from chrome