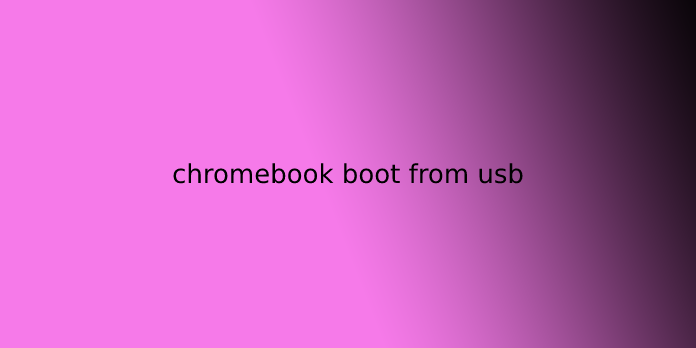Here we can see, “chromebook boot from usb”
How to Enable USB Booting on Chromebook
Enabling Developer Mode
- To initiate the transformation, perform a special key sequence:
- Simultaneously press and hold the Esc and Refresh keys (the circular arrow icon).
- While holding those keys, press the Power button.
- Upon release, you’ll encounter a screen warning of potential risks.
- Fearlessly press Ctrl+D to proceed into Developer Mode.
- Your Chromebook will then undergo a process of resetting itself to factory settings.
- Rest assured, your data remains safe and sound in the cloud.
Enabling USB Booting
-
- Once your Chromebook has gracefully rebooted into Developer Mode, open a Crosh window:
- Simultaneously press Ctrl+Alt+T to summon this command-line interface.
- Within this realm of text, carefully type the following command, ensuring accuracy:
sudo crossystem dev_boot_usb=1
- Press Enter to execute this command, granting USB booting permission.
- Once your Chromebook has gracefully rebooted into Developer Mode, open a Crosh window:
How to Boot the chromebook from a USB Drive.
-
Embrace Developer Mode:
- Open your Chromebook’s settings.
- Navigate to “About Chrome OS” and click “Additional details.”
- Tap “Developer Mode” repeatedly until you’re granted access.
- Powerwash your Chromebook (this resets it back to factory settings).
-
Unlock USB Booting:
- Press Ctrl+Alt+T to open a terminal window.
- Type “shell” and press Enter.
- Enter “sudo crossystem dev_boot_usb=1” and press Enter.
-
Set Sail: Boot from the USB Drive
- Insert your prepared USB drive.
- Restart your Chromebook.
- At the white splash screen, press Ctrl+U to initiate USB booting.
Tips for Successfully Booting the chromebook from a USB Drive.
- Verify compatibility: Ensure your USB drive is formatted correctly and contains the necessary boot files.
- Consult your Chromebook’s documentation: Different models may have slightly varied instructions.
- Back up your data: Powerwashing erases local files, so safeguard important files beforehand.
- Proceed with caution: Developer Mode disables some security features. Use it responsibly.
- Seek guidance: If you encounter challenges, consult reliable online resources or seek assistance from experienced users.
Conclusion
User Questions:
Is it possible to install a different operating system on a Chromebook using a USB boot?
While Chromebooks aren’t designed for traditional OS installations, USB booting provides a gateway to explore new possibilities. Here’s a glimpse into the process:
-
Crucial Considerations:
- Compatibility Check: Not all Chromebooks are created equal when it comes to USB booting. Research your specific model’s compatibility to avoid disappointment.
- Back It Up: Before embarking on any OS adventures, create a backup of your Chromebook’s data to ensure its safety.
-
Enabling Developer Mode:
- This mode unlocks hidden features, including the ability to boot from external devices. The process varies depending on your Chromebook model, so consult official guides for precise instructions.
-
Preparing Your USB Drive:
- Gather the installation files for your desired OS and use a tool like Rufus or Etcher to create a bootable USB drive.
-
Booting from USB:
- With Developer Mode enabled and USB drive in hand, follow these general steps:
- Power off your Chromebook.
- Insert the USB drive.
- Press a specific key combination (usually Esc+Refresh+Power) to access the boot menu.
- Select the USB drive and initiate the installation process.
- With Developer Mode enabled and USB drive in hand, follow these general steps:
Are there any specific steps to follow when trying to boot a Chromebook from a USB stick?
Ready to expand your Chromebook’s horizons? Booting from a USB stick opens a world of possibilities, from trying alternative operating systems to running specialized software.
Here’s a clear roadmap to navigate the process:
1. Prepare Your USB Stick for Adventure
- Gather Your Essentials: Grab a USB stick with at least 8GB of storage and a Chromebook that supports USB booting (most models do).
- Create a Bootable USB: Use a tool like the Chrome Recovery Utility or Etcher to transform your USB stick into a bootable drive.
- Pack the Right Gear: Ensure the USB stick contains the operating system or software you want to boot into.
2. Activate Developer Mode: Time to Unlock Hidden Potential
- Enter the Secret Realm: Press Esc + Refresh + Power simultaneously to enter Recovery Mode.
- Press “Ctrl + D” when prompted to launch Developer Mode.
- Be Aware: This process will erase your local data, so backup any important files beforehand.
3. Summon the Boot Menu: Choose Your Path
- Restart Your Chromebook to initiate Developer Mode.
- Press “Ctrl + U” at the white screen to access the boot menu.
- Select the USB stick as your boot device.
4. Embark on Your USB Journey
- Watch Your Chromebook effortlessly boot from the USB stick, granting you access to new frontiers.
What are the common issues faced when attempting to boot a Chromebook from USB?
Chromebooks are known for their simplicity and speed, but they sometimes present challenges when it comes to booting from external devices like USB drives. Whether you’re attempting system recovery, trying out a new OS, or installing specialized software, encountering obstacles can be frustrating. Let’s explore some of the most common roadblocks and how to overcome them.
1. Compatibility Check: Not All Chromebooks Are Created Equal
- First, determine whether your Chromebook model supports USB booting. This information is usually available in the device’s official documentation or online support forums.
- Older Chromebooks may not have this capability at all.
2. Developer Mode Activation: Unlocking Hidden Potential
- Most Chromebooks require enabling Developer Mode to boot from USB. This involves a simple process typically found in the device’s settings.
- Be aware that Developer Mode can potentially compromise security features. Exercise caution and proceed with understanding the risks.
3. Right Tool for the Job: Identifying the Correct USB Drive
- Format your USB drive appropriately for the task at hand. This might involve using specific file systems like FAT32 or NTFS, depending on the intended use.
- Consult official resources for the specific requirements of your Chromebook model and the desired operation.
4. Finding the Sweet Spot: Locating the USB Boot Option
- The USB boot option might reside in different settings menus depending on the Chromebook model.
- Common locations include the “Boot Manager” or “Boot Options” sections of the system setup.
- Refer to your device’s documentation or online guides for precise instructions.
5. Patience Is Key: Persistence Pays Off
- Chromebook USB booting can be a trial-and-error process. Don’t be discouraged if initial attempts fail.
- Carefully review each step and consider seeking assistance from online communities or technical support if needed.
Can you provide a step-by-step guide on how to set up a Chromebook to boot from an external USB device?
Ready to expand your Chromebook’s capabilities and explore new frontiers? Booting from an external USB device opens up a world of possibilities, whether you’re installing a different operating system, trying out a new software application, or troubleshooting an issue. Let’s dive into the steps!
1. Prepare for Takeoff: Enabling Developer Mode
- Back up your data: Before embarking on any system-level changes, it’s crucial to safeguard your precious files. Cloud storage or an external hard drive will do the trick.
- Power down your Chromebook: Give it a complete rest for a few seconds.
- Press and hold Esc + Refresh: While simultaneously pressing the Power button, keep those keys pressed until a message appears on screen.
- Ctrl + D to enter the realm of Developer Mode: Acknowledge the warning about potential risks (don’t worry, we’ll guide you through safely).
- Wait for the transition: Your Chromebook will work its magic, preparing for a more adventurous journey.
2. Activating USB Boot Capabilities
- Open a command prompt: Once in Developer Mode, press Ctrl + Alt + T to summon a powerful text-based interface.
- Type the enchantment: Carefully enter the following command, then press Enter:
sudo crossystem dev_boot_usb=1 - Another spell for good measure: Cast this additional command to reinforce your intentions:
sudo enable_dev_usb_boot
3. Inserting the USB Drive of Wonders
- Choose your champion: Select a USB drive with sufficient capacity and compatible formatting (usually FAT32 or NTFS).
- Introduce it to your Chromebook: Gently plug the USB drive into an available port.
4. Initiating the Boot Sequence
- Reboot with a twist: Press Ctrl + U while your Chromebook is restarting to initiate the USB boot process.
- Follow the prompts: Your Chromebook will guide you through any additional steps required for the specific operating system or software you’re using.
5. Embarking on Your USB Adventure
- Explore new horizons: With your Chromebook successfully booted from the USB drive, you’re now free to experiment with different operating systems, software applications, or troubleshooting tools.
Are there any compatibility issues with certain USB drives when trying to boot a Chromebook?
While Chromebooks are known for their versatility and ease of use, some users may encounter compatibility challenges when attempting to boot from a USB drive. Understanding these potential roadblocks can help you choose the right drive and ensure a seamless experience.
Factors Influencing Compatibility:
1. USB Drive Format:
- Chromebooks typically support FAT32 or exFAT formatted drives.
- NTFS, a common Windows format, may not function correctly.
- To check your drive’s format, right-click on it in a Windows or macOS system and select “Properties.”
2. USB Drive Size:
- Smaller USB drives (8GB or 16GB) are often more compatible than larger ones.
- This is due to potential power requirements and hardware limitations of some Chromebook models.
3. Chromebook Model:
- Older Chromebook models may have stricter compatibility requirements.
- It’s crucial to consult your device’s documentation or manufacturer support for specific guidance.
4. Booting Purpose:
- The intended use of the USB drive also influences compatibility.
- Drives used for system recovery or installation may have different requirements than those used for media or file storage.
5. USB Port Type:
- Ensure you’re using the correct port type (USB-A or USB-C) for your drive, as Chromebooks may have a mix of both.
What should I do if my Chromebook is not recognizing the USB drive during the boot process?
It’s frustrating when your Chromebook doesn’t seem to be cooperating. But don’t worry, we’ve got your back. Let’s work together to get your USB drive recognized so you can continue with your boot process.
Here’s a step-by-step guide to troubleshoot this issue:
1. Double-check Connections and Compatibility:
- Ensure snug fit: Make sure the USB drive is securely plugged into the port. Sometimes, a loose connection can be the culprit.
- Try a different port: If your Chromebook has multiple USB ports, try using a different one.
- Format compatibility: Format your USB drive as FAT32 or exFAT. Chrome OS typically prefers these formats. You can reformat easily using a Windows or macOS computer.
- Avoid USB hubs: Connect the drive directly to your Chromebook, as hubs can sometimes cause compatibility issues.
2. Give Your Chromebook a Refresh:
- Restart: A simple restart can often work wonders. Hold down the power button for a few seconds and select “Restart.”
- Powerwash (if necessary): If restarting doesn’t help, you might consider a powerwash. This restores your Chromebook to factory settings, so back up any important data beforehand.
3. Inspect the USB Drive Itself:
- Try a different drive: If you have another USB drive handy, see if your Chromebook recognizes it. This helps determine if the issue lies with the drive or the Chromebook itself.
- Check for physical damage: Ensure there are no visible signs of damage, such as cracks or bent connectors, on the USB drive.
4. Seek Expert Assistance:
- Contact Chromebook support: If you’ve exhausted these steps and the issue persists, reach out to Chromebook support for further guidance. They can offer more tailored troubleshooting advice.
Are there any BIOS or firmware settings that need to be adjusted to enable USB boot on a Chromebook?
While traditional BIOS settings aren’t directly involved in enabling USB boot on Chromebooks, a few simple adjustments within its unique system will smoothly guide you towards this feature. Embrace adventure as we explore these steps together!
1. Unleashing Developer Mode:
- Embrace your inner developer by pressing the Esc and Refresh keys simultaneously, followed by Ctrl+D to enter this mode.
- Fear not the warning screen, for it merely foreshadows the exciting journey ahead. Press Enter to bravely proceed.
2. Summoning the Crosh Shell:
- Press Ctrl+Alt+T to awaken the Crosh shell, your trusty command-line companion.
3. A Spell to Enable USB Boot:
- Confidently type
sudo crossystem dev_boot_usb=1and press Enter to empower USB boot capabilities.
4. Rebooting with Purpose:
- Press Ctrl+U upon seeing the white splash screen to initiate a purposeful reboot from your USB device.
How does the process of booting from USB on a Chromebook differ from other devices like Windows PCs or Macs?
While Windows PCs and Macs follow a familiar dance of pressing a special key and selecting a boot option, Chromebooks break free from the traditional steps and embrace a unique rhythm. Here’s how they orchestrate the USB booting process:
1. Developer Mode: Unlocking the Gateway
- Initiating the Shift: Unlike other devices, Chromebooks require a special state called “Developer Mode” to enable USB booting. This mode grants you a backstage pass to explore beyond the usual boundaries.
- Accessing the Switch: To activate Developer Mode, press and hold the Esc and Refresh keys, then tap the Power button. Upon reaching the “Chrome OS is missing or damaged” screen, hit Ctrl+D and confirm your intentions.
2. Enabling USB Booting: Setting the Stage
- Issuing the Command: Once in Developer Mode, open a Crosh window (Ctrl+Alt+T) and type the magic words:
sudo crossystem dev_boot_usb=1. This command primes your Chromebook for a USB-powered performance.
3. Inserting the USB Drive: Plugging in the Groove
- Finding the Right Port: Slide your bootable USB drive into one of the Chromebook’s USB ports, ready to take center stage.
4. Initiating the Boot: Striking the First Chord
- Pressing the Right Keys: Restart your Chromebook and, as the white splash screen appears, strike a harmonious chord of Ctrl+U. This cue signals the Chromebook to embrace the USB drive’s rhythm and begin booting from its melodies.
5. Following the Flow: Letting the USB Lead
- Allowing the USB to Take Over: If the USB drive is properly prepared, your Chromebook will gracefully follow its lead, loading the operating system or tools it contains.
Can you share troubleshooting tips for Chromebook USB boot errors without using command prompts or console commands?
When your Chromebook encounters a USB boot error, don’t worry! There are several effective troubleshooting steps you can take without diving into command prompts or console commands.
1. Double-Check Compatibility:
- Ensure your USB drive is formatted as FAT32 or exFAT. These are the officially supported file systems for Chromebooks.
- Verify that your USB drive is in good working condition. Try using it on a different device to rule out drive-related issues.
2. Unplug and Replug:
- Simply detach the USB drive and firmly reinsert it into the Chromebook’s USB port. Sometimes a loose connection can cause errors.
3. Power Cycle:
- Turn off your Chromebook completely.
- Wait for a few seconds, then press the power button to restart it. This can clear temporary glitches and reset USB connections.
4. Reset Hardware:
- Perform a hardware reset (also known as a hard reset) on your Chromebook. This process varies depending on your device model, so refer to your Chromebook’s user manual or manufacturer’s website for specific instructions.
5. Update Chrome OS:
- Make sure your Chromebook is running the latest version of Chrome OS. Updates often include bug fixes and compatibility improvements.
- To check for updates, navigate to Settings > About Chrome OS > Check for Updates.
6. Try a Different USB Port:
- If your Chromebook has multiple USB ports, try using a different one. A faulty port could be the culprit.
7. Consider a Different USB Drive:
- If the issue persists, try using a different USB drive to rule out problems with the drive itself.
Are there any specific USB formats or file systems that Chromebooks require for successful booting?
When it comes to booting your Chromebook from a USB drive, it’s not a free-for-all in terms of file formats. To ensure a smooth and successful experience, stick with these compatible options:
1. FAT32: The Universal Favorite
- Widely supported across operating systems, including Chromebooks.
- Ideal for smaller files (under 4GB).
- Formatting tools are readily available on most systems.
2. exFAT: Breaking Barriers
- Accommodates larger files (up to 16EB).
- Compatible with both Windows and macOS, offering cross-platform flexibility.
- Excellent choice for transferring large files between devices.
3. NTFS: A Windows Staple (with a Catch)
- While primarily a Windows file system, Chromebooks can read NTFS drives.
- However, booting directly from NTFS isn’t supported.
- If you’re transferring files from a Windows PC, NTFS is a viable option.