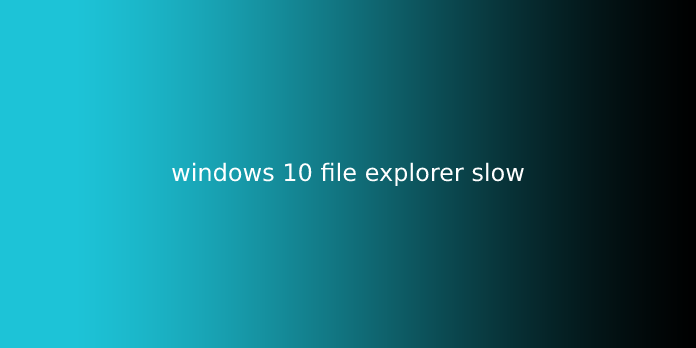Here we can see “Windows 10 file explorer slow”
To fix various PC problems, we recommend Restoro PC Repair Tool:
- You’ll disable Cortana, change folder optimization, and make a replacement File Explorer shortcut to correct this problem.
- If you’re no stranger to such issues, just visit our File Explorer Troubleshooting section next.
- For more quick tips because of the ones below, there’s also this PC Software Hub you’ll bookmark.
File Explorer is the default file management application on Windows 10 and one of the few applications that each Windows user uses daily.
However, many users report that File Explorer is slow on Windows 10, a serious problem that will interfere with work.
How can I fix a slow File Explorer?
1. Disable Cortana
One of the foremost anticipated features of Windows 10 was its virtual assistant Cortana. While it’s most certainly a useful feature, some users claim that Cortana slows down File Explorer.
To fix this problem, users suggest disabling Cortana. This is often relatively simple, and you’ll roll in the hay by following these steps:
1. Press Windows Key + R and enter Regedit. Click OK or press Enter.
2. When Registry Editor opens, within the left pane, navigate to the
HKEY_LOCAL_MACHINESOFTWAREPoliciesMicrosoftWindowsWindowsSearchkey
3. If this key isn’t available, you would like to make it. Simply right-click the Windows key and choose New > Key. Now enter Windows Search because of the name of the new key.
4. Once you open the Windows Search key, right-click the space on the proper pane and choose New > DWORD (32-bit) Value.
5. Enter AllowCortana because of the name of the new DWORD. Double click AllowCortana DWORD and set its Value data to 0. Click OK to save changes.
Close Registry Editor and restart your computer.
If you don’t want to edit the registry manually, you’ll use a .reg file to form the required changes. to try to do that, do the following:
- Download this File.
- Open the downloaded file and extract all files.
- Now double click on Disable Cortana. reg file
- A confirmation message will appear. Click Yes to continue.
- Optional: If you would like to enable Cortana again, run Enable Cortana. Reg file.
Another way to disable Cortana is to use Group Policy. to try to do that, follow these steps:
- Press Windows Key + R and enter gpedit.msc.
- The local Group Policy Editor will now start. within the left pane navigate to Computer Configuration > Administrative Templates > Windows Components > Search.
- In the right pane, locate Allow Cortana and double-click it.
- Select the Disabled option and click on Apply and OK to save changes.
After doing that, Cortana should be disabled, and any problems will File Explorer will be solved.
2. Check your Quick access list
The Quick access list is extremely useful if you would like to navigate to a particular folder quickly. However, a couple of users reported that certain folders within the Quick access list could cause File Explorer to become slow.
Network folders that aren’t currently available can cause this problem to seem. to get rid of a network folder from the Quick access list, do the following:
- Open File Explorer.
- Locate the problematic folder within the Quick access menu within the left pane.
- Right-click the folder you would like to get rid of and choose Unpin from Quick access.
After removing the folder from the fast access menu, the matter with File Explorer should be resolved.
A few users reported that you might need to eliminate all items from the fast access list to repair this problem.
If that solves the matter, make certain to feature the removed folders to the fast access list once more.
3. Change folder optimization
Windows 10 frequently performs optimization within the background, which can cause File Explorer to be slow.
If this error occurs when trying to access a selected folder, you would want to vary that folder’s optimization.
This is rather simple, and you’ll roll in the hay by following these steps:
- Right-click the folder that’s slowing down File Explorer. Choose Properties from the menu.
- Go to the Customize tab.
- Set Optimize this folder for General items. If this value is already set, select the other value from the list. Then, switch it back to General items.
- Check Also apply this template to all or any subfolders.
- Click Apply and OK to save changes.
If this problem occurs with multiple folders, you’ll need to repeat this solution for each affected folder.
Few users reported that they solved this issue by setting the optimization to Documents, so you would also want to undertake that.
4. Restart File Explorer
If File Explorer is running slow on your Windows 10 PC, you would possibly be ready to temporarily fix the matter with this solution. To restart File Explorer, do the following:
- Press Ctrl + Shift + Esc on your keyboard to start Task Manager.
- Once Task Manager starts, locate Windows Explorer and right-click it. Choose Restart from the menu.
Alternatively, you’ll end Windows Explorer processes and begin it again from Task Manager. to try to do that, follow these steps:
- Locate Windows Explorer within the list of processes. Right-click it and choose End task from the menu.
- Now click the File menu within the Task Manager and choose Run new task.
- Enter Explorer and click on the OK button. File Explorer will now start again.
Keep in mind that this is often just a short-lived workaround, so you’ll need to repeat this solution whenever File Explorer becomes slow.
Another solution that we strongly recommend is to put in a passionate third-party file manager, which is meant to figure fast on slow PCs because of the software below.
It offers you a plethora of options and features that are very useful once you manage your files. With the new features, you’ll edit files and automatically save your work on cloud-based files.
It has a special-designed engine that optimizes the method, and it also allows you to compress your files in several known formats.
5. Use Windows Key + E shortcut
According to users, you’ll circumvent this problem just by using the File Explorer shortcut because it seems issues occur as long as you begin it by clicking its icon.
However, you’ll start File Explorer by pressing Windows Key + E on your keyboard.
After doing that, File Explorer will start, and it’ll work with no problems. Confine mind that this isn’t a permanent solution, however.
Windows Key not working? Don’t panic! Solve the matter in no time with the assistance of this easy guide.
6. Reset File Explorer view to default
A few users claim that you can fix problems with a slow File Explorer by resetting File Explorer’s view to default. This is often relatively simple, and you’ll roll in the hay by following these steps:
- Press Windows Key + S and enter file explorer options. Choose File Explorer Options from the list of results.
- Go to the View tab and click on the Reset Folders button. When the confirmation message appears, click Yes.
- Click Apply and OK to save changes.
After resetting the folder view to default, the difficulty with File Explorer should be fixed.
7. Change File Explorer settings
According to users, File Explorer can become slow if it opens the fast Access folder by default. to repair this problem, you would like to vary certain settings. to try to to that, follow these steps:
- Open File Explorer.
- In the left pane, right-click Quick access and choose Options from the menu.
- The Folder Options window will appear. Under the overall tab, change Open File Explorer to the present PC.
- Click Apply and OK to save changes.
- Optional: Disable all options within the Privacy section and click on the Clear button.
After doing that, File Explorer will open This PC by default rather than Quick Access. By making this alteration, the matter is going to be completely resolved.
Some users also suggest disabling the Always search file name and contents option in File Explorer Options.
To do that, navigate to the Search tab in File Explorer Options and uncheck the Always search file names and contents option.
8. Create a new File Explorer shortcut
If your File Explorer is slow, you would be ready to fix it using certain launch parameters. to try to do that, you would like to make a replacement shortcut by following these steps:
1. Right-click space on your Desktop and choose New > Shortcut from the menu.
2. When the Create Shortcut window opens, enter
C:Windowsexplorer.exe
in the Type the situation of the item field. Alternatively, you’ll click the Browse button and locate explorer.exe manually. Once you’re done, click Next.
3. Enter the specified name for your shortcut and click on Finish.
4. Now locate the newly created shortcut, right-click it, and choose Properties from the menu.
5. Go to the Shortcut tab.
6. Locate the Target field and add /n at the top. After making the change, your Target field should appear as if this:
C:Windowsexplorer.exe /n
. Click Apply and OK to save changes.
After doing that, use the newly created shortcut to start File Explorer. We’ve to say that this is often just a workaround, so you’ll get to use this new shortcut whenever you would like to start File Explorer.
9. Rebuild the index
According to users, you’ll fix the matter with slow File Explorer just by rebuilding the index. This is often rather simple:
- Press Windows Key + S and enter indexing options. Choose Indexing Options from the menu.
- When the Indexing Options window opens, click Advanced.
- Now click on the Rebuild button.
After the index is rebuilt, the difficulty with File Explorer should be resolved.
10. Perform an SFC scan
File Explorer can become slow if some Windows components are corrupted. However, you’ll fix corrupted components with an SFC scan. to try to do that, follow these steps:
- Press Windows Key + X to open Win + X menu. Choose prompt (Admin) from the menu.
- When prompt starts, enter sfc /scannow and press Enter.
- Wait for the SFC scan to finish.
After the scan is finished, File Explorer should be fixed. A couple of users reported they could not run an SFC scan, but if that’s the case, you’ll use DISM to repair SFC problems.
To perform a DISM scan, do the following:
1. Open prompt as administrator.
2. When prompt opens, enter the subsequent lines:
DISM /Online /Cleanup-Image /CheckHealthDISM /Online /Cleanup-Image /ScanHealthDISM /Online /Cleanup-Image /RestoreHealth
3. Wait for the DISM to end.
4. After the DISM scan is completed, attempt to perform the SFC scan again.
11. Remove corrupted files
Sometimes, File Explorer is slow if you’ve got corrupted files within the folder you’re trying to access. Users report they’ve managed to unravel the difficulty by deleting the corrupted File from the folder.
If you’ve got an equivalent problem, await the folder to open, then find and take away the corrupted File. After doing that, File Explorer should start working again.
12. Use Event Viewer to fix the problem
Event Viewer may be a powerful application that will assist you in troubleshooting any problems on Windows 10.
If File Explorer is slow on your Windows 10 PC, you would possibly be ready to fix it by following these steps:
- Press Windows Key + S and enter the event. Choose the Event Viewer from the list of results.
- In the left pane, navigate to Windows Logs > Application.
- In the right pane, click the Clear Log option.
- Open File Explorer and await the matter to seem again. Sometimes it’d take a couple of minutes for the matter to seem, so twiddling my thumbs.
- After the matter appears, attend the Event Viewer and click on Windows Logs > Application again.
- Now check the available errors from the list. Navigate to the small print or General tab on rock bottom to ascertain which File caused the error.
According to some users, DTShellHlp.exe explained this problem on their PC and is said to Deamon Tools. After removing Deamon Tools, the difficulty with slow File Explorer was resolved completely.
A few users reported that they could not get rid of Deamon Tools from their PC, but they solved the difficulty by removing Deamon Tools entries from the registry.
We have to say that nearly any File can cause this problem to seem, so you would possibly need to do a touch of research before you discover the explanation for the matter.
13. Use netsh winsock reset command
According to users, you’ll fix this problem by using the netsh command in prompt. To run that command, follow these steps:
- Press Windows Key + X and choose prompt (Admin) from the menu.
- When prompt opens, enter netsh Winsock reset and run the command.
- After the command is executed, close the prompt and restart your PC.
After your PC starts again, check if the matter with File Explorer is resolved.
14. Disable the TDM service
Users report that File Explorer can become slow thanks to the TDM service. Consistent with users, Dell computers accompany a Trusted Drive Manager feature that permits you to encrypt your drive.
However, this service can cause File Explorer to become slow. Therefore we advise you to disable it.
To do that, simply open the Services window, locate TDM Service, and set its Startup type to Disabled. Additionally, make certain to prevent the service also.
After you disable the service and restart your PC, the matter is going to be completely resolved.
Few users reported that Wave Authentication Manager and Intel Rapid Storage Technology service could also cause drag, making certain to disable them.
Run a System Scan to discover potential errors
- Download Restoro PC Repair Tool
- Click Start Scan to find Windows issues.
- Click Repair All to fix issues with Patented Technologies.
We have to say that this solution only applies to Dell computers that have the TDM feature. If you’ve got the TDM feature on your PC, make certain to disable it and check if that solves the matter.
15. Check the Indexing Options
According to users, File Explorer can become slow thanks to Indexing options.
If you added large folders with many subfolders and files to the index, you would possibly want to get rid of them to repair this problem. This is often relatively simple:
- Press Windows Key + S and enter indexing options. Select Indexing Options from the menu.
- A list of all indexed folders will appear. to get rid of a particular folder, click the Modify button.
- Now uncheck the problematic folder and click on OK to save changes.
After removing large folders from the index, the matter should be completely resolved.
16. Check your LAN settings
A few users claim they fixed the difficulty just by disabling one option in LAN Settings. to try to do that on Windows 10, follow these steps:
- Press Windows Key + S and enter internet options. Choose Internet Options from the menu.
- When the Internet Properties window opens, attend the Connections tab and click on LAN settings.
- In the Automatic configuration section, disable the Automatically detect settings option. Click OK to save changes.
After making the changes, the matter with File Explorer should be resolved.
17. Disconnect and reconnect external storage
According to users, auxiliary storage can cause File Explorer to become slow. To temporarily fix this problem, try disconnecting and reconnecting your external disk drive or storage.
A few users reported that reconnecting their external disk drive fixed the matter for them, making certain to undertake this solution.
We have to say that this is often just a workaround and that we assume that the difficulty will appear again.
18. Enable Launch folder windows in a separate process option
If File Explorer is slow on your PC, you would be ready to fix it by changing the File Explorer options. to try to do that, simply open File Explorer Options and navigate to the View tab.
In the Advanced settings section, check the Launch folder windows during a separate process option. Click Apply and OK to save changes.
After enabling this feature, the matter with File Explorer should be completely resolved.
19. Disable Indexing for your drives
File Explorer can sometimes become slow, thanks to the Indexing feature. However, you’ll fix this problem by disabling Indexing for your drives.
This is relatively simple, and you’ll roll in the hay by following these steps:
- Open This PC.
- Locate the drive that you want to disable Indexing for and right-click it. Choose Properties from the menu.
- Navigate to the overall tab and unchecked Allow files on this drive to possess contents indexed and file properties. Click the Apply button.
- Select Apply changes to the drive, subfolders, and files. A confirmation menu will appear. Click OK.
Keep in mind that you simply may need to repeat this process for all larger drives on your PC.
20. Create a new user account
Sometimes File Explorer is often slow if you’ve got issues together with your user account. If that’s the case, you’ll circumvent the difficulty just by creating a replacement user account.
To do that, you would like to follow these simple steps:
- Press Windows Key + I to open the Settings app.
- Go to Accounts > Family & people.
- In the people section, click the Add somebody else to the present PC button.
- Click on I don’t have this person’s sign-in information.
- Now click on Add a user without a Microsoft account.
- Enter a username and password for the new account and click on Next.
After creating a replacement user account, switch to it and check if the difficulty is resolved. If the matter doesn’t appear on the new account, move all of your files to it and use it as your main account.
This isn’t the simplest solution, but it’s a solid workaround.
How can I fix File Explorer slow green bar in Windows 10?
1. Disable Windows Search service
Windows 10 uses all kinds of services to run, but sometimes certain services can cause problems if File Explorer is slow on your PC, which may flow from the Windows Search service.
To fix this problem, users suggest disabling Windows Search completely:
- Press Windows Key + R and enter services.msc. Press Enter or click OK.
- When the Services window opens, locate Windows Search and double-click it.
- Once the Properties window opens, set the Startup type to Disabled. If the service is running, click the Stop button to prevent it.
- Now click Apply and OK to save changes.
After disabling Windows Search, the difficulty should be completely resolved.
2. Start a new instance of File Explorer
If File Explorer is slow on your PC, you would be ready to fix it using this workaround. Many users reported that they only see a green bar once they run File Explorer.
If you’ve got an equivalent problem, you’ll fix it by starting another instance of File Explorer. to try to do that, follow these steps:
- Start File Explorer by clicking its icon within the Taskbar. Minimize the File Explorer window or simply ignore it.
- Navigate to the File Explorer Taskbar icon and right-click it. Choose File Explorer from the menu.
- Now you’ll have two File Explorer windows open. the primary File Explorer window will be sluggish, while the newly opened one will work without issues. Close the sluggish window and continue using the new one.
This isn’t the foremost efficient solution, but it’s a solid workaround that may be useful until you discover the permanent solution.
3. Remove files from the Database folder
If File Explorer is slow and you’re getting a green loading bar, you would possibly be ready to fix it by removing files from the Database folder.
Users reported that their thumbnails are missing also, and to repair this issue, you would like to try to do the following:
- Go to C:UsersYourUsernameAppDataLocalTileDataLayerDatabase folder.
- Now delete all files from the Database folder.
- After doing that, you would like to rebuild your index. We already explained how to do this in one of our previous solutions, making certain to see it out.
After removing the files and rebuilding the index, the matter should be completely resolved.
How can I fix File Explorer slow, working on it?
1. Use the Windows Memory Diagnostic tool
Few users reported they managed to repair the matter with slow File Explorer by running the Windows Memory Diagnostic tool. to try to do that, simply follow these steps:
- Press Windows Key + S and enter memory. Select Windows Memory Diagnostic from the list of results.
- Windows Memory Diagnostic window will now appear. Click Restart now and check for problems (recommended) option. Your PC will now restart and test your memory. After the testing process is completed, start File Explorer and check if the difficulty is resolved.
2. Disable show status bar option
Several users reported that File Explorer gives them performing on its message. to repair this problem, you would like to disable one option from File Explorer Options. Simply open File Explorer Options and attend the View tab.
Now locate the Show status bar option and disable it. Click Apply and OK to save changes. After you’re done, restart your PC and check if the matter is fixed.
3. Install the latest Windows updates
If File Explorer is slow and you’re performing on its message, you would be ready to fix this problem by installing the newest Windows Updates.
Microsoft frequently releases new updates to repair hardware and software issues with Windows 10. Several users reported this issue was fixed by installing the newest updates.
Windows 10 usually installs updates automatically, but you’ll also download updates manually. to try to do that, follow these steps:
- Press Windows Key + I to open the Settings app.
- Navigate to the Update & security section and click on Check for updates button. If any updates are available, Windows will download and install them automatically.
After the newest updates are installed, check if the matter persists.
4. Uninstall DropBox
DropBox may be a popular cloud storage service, but consistent with users, this application can cause the File Explorer to become slow.
If you’re getting a performing on-it message while using File Explorer, you would possibly want to undertake to uninstall DropBox. to try to do that, follow these steps:
- Open the Settings app.
- Go to the System section and choose Apps & features.
- A list of all installed applications will appear. Select Dropbox from the list and click on Uninstall.
We recommend employing a dedicated removal tool to quickly and safely uninstall apps and software. With this tool, you’ll make certain that each leftover will be removed within few clicks.
After removing DropBox, check if the matter is resolved. If so, download and install the newest version of DropBox. Alternatively, you’ll download and check out the DropBox Universal app from the Windows Store.
5. Disable the NVIDIA Control Panel option from the context menu
NVIDIA instrument panel is software that permits you to optimize your graphics card. While it’s a rather useful application, consistent with some users, it can make File Explorer slow.
In addition, this application also can cause performing on its messages to seem in File Explorer.
To fix this problem, some users suggest disabling the NVIDIA instrument panel from your context menu. To do so, you’ll need a context menu tuner like ShellExViewer.
You can also disable this feature right from the Nvidia instrument panel by following these steps:
- Open NVIDIA instrument panel.
- When the appliance opens, attend the Desktop menu and disable all available options.
How can I fix File Explorer slow load in Windows 10?
1. Unpin File Explorer from the Taskbar
If File Explorer is slow to load on your PC, you would want to undertake this easy workaround. Consistent with users, you’ll temporarily fix this problem by unpinning the File Explorer from the Taskbar.
To do that, simply locate the File Explorer icon within the Taskbar, right-click it and choose Unpin from Taskbar.
After that, simply pin File Explorer back to Taskbar, and therefore, the problem should be completely resolved.
2. Change the properties of the File Explorer shortcut
Users reported that File Explorer is slow to load if you begin it from Taskbar.
It seems that the application’s file path causes this issue, but you’ll easily fix that by doing the following:
- Navigate to the C: UsersUSERNAMEAppDataRoamingMicrosoftInternet ExplorerQuick LaunchUser PinnedTaskBar directory.
- Now locate the File Explorer shortcut, right-click it and choose Properties from the menu.
- Locate the Target field and alter it to C:Windowsexplorer.exe. Click Apply and OK to save changes.
After changing the Target path, you should be ready to start File Explorer with no issues right from your Taskbar.
3. Uninstall problematic applications
Sometimes, certain applications can cause File Explorer to slow. Users reported that Mozy Home Backup was the explanation for this issue on their PC.
If you’ve got this application installed, we advise you to get rid of it and check if that solves the matter.
Keep in mind that nearly any application can interfere with File Explorer, so you would possibly need to do a touch of research before you discover the problematic app.
4. End NVIDIA processes
A few users reported that the NVIDIA Geforce Experience could cause this problem.
To check if NVIDIA applications are causing this issue, you would like to start Task Manager locating NVIDIA processes and ending them.
If that solves the matter, you would possibly want to stop NVIDIA applications from running automatically on your PC.
Users Questions:
1. Windows 10 file manager working slowly
The file manager in windows ten often takes ages to load anything. Loading “my computer” takes the longest time. I attempted running sfc/scannow, and it said it had been unable to repair a number of the corrupt files.
2. window ten file explorer running slow. It takes years to completely load a folder.
Windows 10 file explorer is running slow. It takes years to completely load a folder.
Does someone knows the precise solution to the present ****, or should I downgrade to my windows 8.1??
3. Windows 10 File Explorer is extremely slow
This green loading bar takes 40-50 seconds to load, sometimes even more.
I’ve never experienced this before.
I’ve upgraded my system from Windows 8.1 pro to windows ten pro. My system is updated. Virus Scanned. I’m running windows on AMD A8 APU with 8GB RAM.
4. Windows 10 file explorer slow to make or delete folder names
When creating a replacement folder, Windows 10 file explorer takes 5-15 seconds to make the name. An equivalent thing happens when deleting a folder. When deleting, a box comes up with a graph stating that it’s 99% done, then I even have to attend 5 seconds before it’s deleted. This is often not occurring on my other Windows 10 computers.