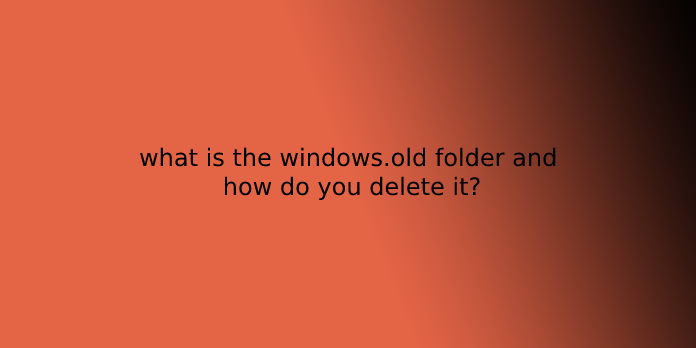Here we can see, “what is the windows.old folder and how do you delete it?”
If you’ve updated Windows 10 recently (or upgraded to Windows 10), then you almost certainly have a folder on your system called Windows.old. Maybe you found it while checking out big files clogging up your drive, or this is often news to you. Why is it there? What does one do with Windows.old?
Although Windows.old is redundant for many people and maybe left alone, deleting it might be an honest thanks to releasing plenty of space, especially on a bit of SSD. Read on to seek out how to prevent Windows.old, and whether or not you ought to.
What does Windows.old do?
The Windows.old folder is just what it sounds like: it is your old version of Windows. So, for example, if you upgraded from Windows 7 or 8.1 to Windows 10, you’ll have a Windows.old folder located in your C: drive. An equivalent goes for if you updated to any of the main versions of Windows 10: Creators Update, April Update etc.
Windows.old, maybe a backup of the system you only updated just in case something goes wrong with the upgrade. If you discover the new system doesn’t work, you’ll roll it back using Windows 10’s inbuilt rollback feature.
However, you are doing only have a group amount of your time to try to to so. Windows 10 updates before the 2016 Anniversary edition keep Windows.old around for 30 days to offer almost a month to roll back if you would like. Since Microsoft discovered that most people who use the rollback feature roll in the hay within the primary day or two of completing an update, now it keeps Windows.old around for much less time.
If you’re running one among the newest versions of Windows 10, then you have 10 days after updating to require advantage of the backup Windows.old affords you. Then point, you will need to try a complete reinstall to require things back to the way they were.
How to delete the Windows.old folder using Storage sense settings
The easiest method to delete the Windows.old folder from your device is to use the Storage sense with these steps:
- Open Settings.
- Click on System.
- Click on Storage.
- Under the “Storage sense” section, click the Change how we release space automatically option.
- Under the “Free up space now” section, check the Delete previous version of Windows option.
- Click the Clear now button.
Once you’ve completed the steps, the folder with the previous installation of Windows 10 will not be available on your device.
How to delete the Windows.old folder using Temporary files settings
Alternatively, using the Settings app, you’ll delete the Windows.old folder using the Temporary files settings with these steps:
- Open Settings.
- Click on System.
- Click on Storage.
- Under the “Storage sense” section, click the release space now option.
- Check the Previous Windows installation(s) option.
- (Optional) Clear the default selected options if you want to remove the Windows.old folder to release space.
- Click the Remove files button.
After completing the steps, the folder with the previous installation of Windows 10 are going to be removed, freeing up 14GB to 20GB of space for storing on your primary disk drive.
How to delete the Windows.old folder using Disk Cleanup
You can also delete the Windows.old folder using the legacy Disk Cleanup tool with these steps:
- Open File Explorer.
- Click on This PC from the left pane.
- Under the “Devices and drives” section, right-click the drive with the Windows 10
- installation (usually the C drive) and choose the Properties option.
- In the “General” tab, click the Disk Cleanup button.
- Click the Clean up system files button.
- Check the Previous Windows installation(s) option.
- (Optional) Clear the default selected options if you want to remove the Windows.old folder to release space.
Important: Starting with the October 2018 Update, Windows 10 is deprecating Disk Cleanup favouring Storage sense, but it adds a choice to delete all the contents from the Downloads folder. If you’re using this feature and have essential files within the Downloads folder, confirm to clear this feature.
8.Click the OK button.
9.Click the Delete Files button to verify the deletion.
10.Click the Yes button to verify the warning.
Once you’ve completed the steps, the Windows.old folder are going to be far away from your device.
User Questions:
1.What is Windows old folder in C drive?
The old folder is just what it sounds like: it is your old version of Windows. So, for example, if you upgraded from Windows 7 or 8.1 to Windows 10, you’ll have a Windows.old folder located in your C: drive. … Windows.old maybe a backup of the system you only updated just in case something goes wrong with the upgrade.
2.What is the aim of the Windows old folder?
Suppose you’ve recently upgraded to a replacement version of Windows; the Windows.old folder contains your previous installation of Windows, which may be wont to roll back to the previous configuration if you would like to. If you do not decide to return – and few people do – you’ll remove it and reclaim the space.
3.Is there anything important in Windows old?
Windows.old folder contains all the essential files (user data, Program Files, Windows files, etc.) from the older version of Windows that was installed on your computer. … However, before deleting it, I might suggest you flick through the folder and confirm you do not have any important files in there.
4.What is Windows.old, and is it safe to delete it?
What is Windows.old and is it safe to delete it? from Windows10
5.Can I delete windows.old folder?