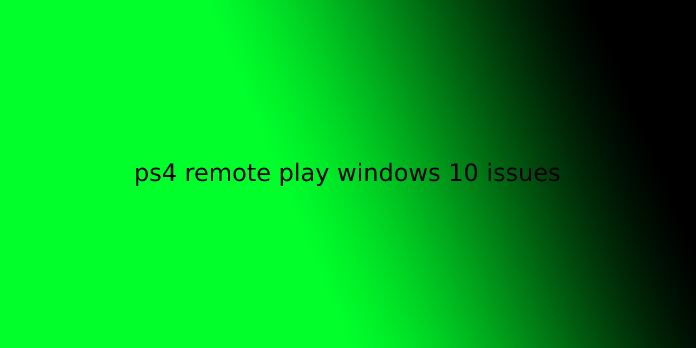Here we can see, “ps4 remote play windows 10 issues”
The Error code 0x80001FFF (Cannot hook up with the PS4) is encountering when users plan to connect their PS4 through Remote Play on Windows 10. The error code appears after the error connection attempt fails.
As it seems, there are several different causes which may find yourself causing this particular error code:
- First, 3rd party interference – because it seems one among the foremost common causes which will cause this issue is an overprotective Antivirus or Firewall that finishes up interrupting the Connection between the PS4 (most likely thanks to a false positive). If this scenario is applicable, you should be ready to fix the matter by disabling the overprotective security suite or uninstalling it altogether.
- Automatic Connection is failing – Automatic remote Connection is quicker, but it’s fewer chances to figure without issues. You ought to be ready to fix the matter during this case by connecting to the PS4 manually after performing some tweaking on your console’s settings.
- UPnP is Disabled – If you’re employing a newer model and you previously disabled UPnP, the likelihood is that the Connection fails because the ports needed is closed. During this case, the simplest fix is to access your router settings and re-enable UPnP (this should be enabled by default).
- Ports employed by Remote Play aren’t forwarded – If you’re using an older router model or you’re not a lover of UPnP. Still, you think that the matter is caused by ports that aren’t forwarded, you ought to be ready to fix the matter by forwarding the three ports (UDP 9296, UDP 9297, and UDP 9303) required by Remote Play manually.
Method 1: Disabling 3rd-Party Interference (if applicable)
According to some affected users, this problem can alright be caused by some interference caused by an overprotective AV suite that finishes up interrupting the reference to your PS4 thanks to a false positive.
If this scenario is applicable and you’re employing a 3rd party security suite, you ought to be ready to resolve this problem swiftly by disabling the real-time protection and stop the interruption from happening.
Most 3rd party suites will allow you to try to do this directly from the tray bar icon. Just right-click thereon and appear for an option that will allow you to disable the real-time protection.
But confine in mind that just in case you’re using an AV suite that comes with a firewall, the likelihood is that equivalent security rules will remain in situ even after you disable the 3rd party AV. during this case, you’ll only be ready to fix the matter by uninstalling the safety suite altogether and removing any remnant files.
If this method wasn’t effective or you’re not employing a 3rd party suite, move right down to the next potential fix below.
Method 2: Connecting the PS4 System Manually
If you already tried the fast approach and didn’t work for you (and you made sure there’s no antivirus interference), the subsequent step is to undertake the manual approach. This procedure may be a little tedious but features a higher chance of allowing you to attach to your PS4 remotely (even if you don’t have a reliable Internet Connection).
However, before you start, there are several requirements that you got to remember of. you would like to see every box below to attach the PS4 to a PC manually:
Prerequisites
- Windows 7, Windows 8.1, or Windows 10 Computer
- PS4 System with the newest System update installed
- Dualshock 4 Wireless controller
- USB cable (to hook up with the PC) or a wireless Dualshock 4 adaptor
- An account on Playstation Network (No Gold Subscription Needed)
- Reliable Internet Connection – For the simplest performance, you would like real download speeds of a minimum of 15 Mbps.
Once you ensured that you check everything, start following the instructions below to attach to your PS4 console manually from a Windows PC:
1.Download the newest version of the Remote Play Installer, double-click thereon, grant admin rights, and follow the on-screen instructions to finish the installation.
Note: If you want to play without an Internet Connection, you also need to download & install the Offline Remote Play patch.
2.Select an appropriate location where you’ve got much space, then start the installation and await the operation to finish.
Note: The installation might request the installation of additional software. If this happens, follow through with the on-screen instructions to download the extra features (this should only occur on Windows 7 and Windows 8.1)
3.After the installation is complete, restart your computer and await subsequent startup to finish.
4.Once the installation is complete, move to your PS4 system, attend Settings > Remote Play Connection Settings, and access the Remove Play Connection Settings. When inside, check the box related to Enable Remote Play.
5.Once Remote Play is enabled, attend Settings > Account Management and ensure that this console is activated as your Primary PS4. If it isn’t, use the Activate as Your Primary PS4 menu and ensure to try to do so.
Note: If you would like to make sure that you can hook up with your PS4 while it’s in rest more, go to Settings > Power Save Settings > Set Features Available in Rest Mode. Inside, check the box related to Stay Connected to the web and Enable Turning on PS4 Network.
6.Turn your PS4 system and put it in Rest mode (optional).
7.Connect the controller to your PC employing a USB cable or pair it using the Dualshock 4 USB wireless adaptor. Once prompted to try to do so, check in together with your Playstation Network account.
8.Wait for the connection to be established and see if you’re still encountering an equivalent 0x080001fff error code.
If an equivalent problem returns, move right down to the next potential fix below.
Method 3: Enabling UPnP (if applicable)
If none of the potential fixes above have worked for you, likely, you’re handling a NAT (Network Address Translation) issue. Generally, if your NAT is closed, certain actions (including the plan to use Remote Play on PS4) won’t be allowed on your network.
If this scenario is applicable, you ought to be ready to fix the matter by enabling Universal Plug and Play if your router supports it. The overwhelming majority of routers manufactured after 2012 support this technology, so you ought to have this feature already enabled (unless you specifically disabled it).
However, if you’re using an older router model, you would possibly get to forward the ports required by the Remote Play manually (from your router’s settings). If this scenario is applicable, start following the instructions below.
Method 4: Forwarding the Required Ports Manually
If you’re using an older router model that doesn’t support UPnP, you’ll get to forward the ports employed by PS4 Remote Play manually (UDP 9296, UDP 9297, and UDP 9303). This operation is completed from your router settings, so you’ll get access to that by accessing the default IP address.
Several affected users have confirmed that this operation was the sole thing that allowed them to play PS4 games on their PC using the Remove Play feature.
Follow the instructions below to forward the ports required by Remote Play manually from your router settings:
1.On the PC, open any browser, type one among the following addresses, and press Enter to open up your router settings:
192.168.0.1 192.168.1.1
Note: If none of those addresses work for you, find your router’s IP from any device.
2.Once you get to the login screen, enter your custom credentials if you’ve got previously established any. If you didn’t (it’s the primary time you’re visiting this page), try admin as users and 1234 as password – Most router manufacturers use these credentials by default.
Note: If they don’t work, search online for specific steps to reset your router’s default credentials.
3.Once you get past the initial login screen of your router, search for the Advanced menu and see if you’ll find an option called Port Forwarding.
Note: counting on your router model, the name of the menus could be different.
4.Inside the Port Forwarding menu, plow ahead and add the UDP ports employed by the Remote Play utility:
UDP 9296 UDP 9297 UDP 9303
Once the ports are forwarded completely, reboot both your router and your computer and see if you’re ready to connect at subsequent system startup without seeing an equivalent 0x80001FFF error code.
User Questions:
- PS Remote Play won’t launch
I’ve been using PS Remote Play for months and had no issues. However, after the major recent Windows 10 update, I can not catch on to launch. Once I attempt to launch it, the program will start, and therefore the Checking for Updates progress bar makes it about halfway, then it just vanishes with no error messages or anything.
I have checked the task manager to ensure it isn’t running somehow, and it isn’t. I even have uninstalled & reinstalled it, I even have uninstalled the Microsoft Visual C++ 2013 (as per a suggestion on Reddit), but that did not work either. All my drivers are updated, as is my OS. I even have also made sure that PlayStation Remote Play is allowed through Windows Firewall.
- PS4 Remote Play won’t launch
I have tried everything I can. I’ve got the newest drivers. I’ve got the newest service packs. I’m updated on Windows 10 to the newest and greatest of everything. I’ve updated .NET to the newest version. I’ve been equally skilled in troubleshooting available. Nothing works.
- Question Unable to urge PlayStation Remote Play to figure after Windows/GPU Update
I haven’t been unable to urge PSRemote Play to figure out a recent Windows update, Intel GPU update, and an Nvidia update. Before these updates, I had been using it successfully for a minimum of 9 months.
After trying to launch the app on my pc, it pops up for about 10 seconds, gets maybe 2/3 of the way into the checking for updates progress bar, then vanishes, no error codes, no nothing. I even have scoured the task manager for any instances of it and can’t find anything there.
- How do I connect my ethernet cable?
- PS4 Remote Play Windows 10 New Update issue the way to fix
So with the new 8.0 firmware out, Sony updated the Remote Play on Win 10, and once I tried to go online for the primary time after fixing my email and password, I used to be getting a mistake HAS OCCURRED… I tried multiple times the same thing, PSN was having issues, so I waited till after work and tried again with the same result.. so what I did was to travel to PlayStation.com I used to be already logged on, so I logged off and logged in with my info and that I was met with a screen to accept a couple of new things, then and logged back on I attempted remote Play again and BOOM it worked.. this might help people with the same issue, so I assumed I might share here 🙂