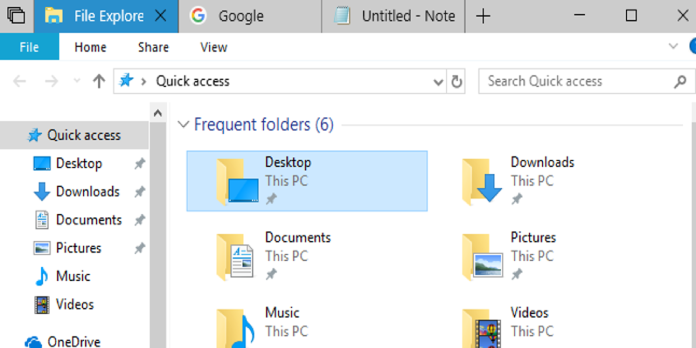Here we can see, “Using Sets in Windows 10 to Create Tabs for Different Apps”
Introducing Sets, one of the most significant updates to the Windows desktop experience in many years. Almost every application now has tabs in its title bar, which is a recent development. In addition, multiple tabs from different applications (such as File Explorer, Microsoft Word, and Edge) can be displayed in the same window.
This functionality is now available in the Redstone 5 Insider Preview builds, which are currently under development. Redstone 5 will be published sometime in 2018 under a different name than the current one. Additionally, Microsoft has stated that Sets would only be released when complete, which means it may or may not be launched this year.
What Exactly Is Sets?
Sets is a new feature that allows you to have tabs in the title bar of practically every program window. This implies that you may finally use tabs with apps such as File Explorer, Command Prompt, Notepad, and other programs that previously did not support tabs. You may also open a Microsoft Edge browser tab in practically any window by using this feature. For example, consider the following scenario: you’re working on a project in Microsoft Word when you decide to open an Edge browser tab to seek something on the web and then switch back to your document – all from the tab bar, without having to switch windows.
- This allows you to mix and match the tabs to have a File Explorer tab in the same window as a Notepad tab and several web browser tabs, for instance.
- To think about it, Sets are a novel approach to organise “sets” of applications that would ordinarily be displayed in individual windows into groups of programs that make sense for your workflow. Sets are similar to folders in Windows.
- To put it another way, Microsoft recognizes that people enjoy tabs in their web browsers, so the company is incorporating tabs into every application on your system. As a result, tabs are currently considered to be a fundamental component of the Windows desktop experience.
- Microsoft has even altered the way the Alt+Tab keyboard shortcut is used. By default, it now transitions between tabs and windows as well as between windows and tabs.
Which applications are compatible with sets?
With a standard Windows title bar, sets are compatible with any classic Windows desktop application (also known as a Win32 application). Sets are also supported in Universal Windows Platform (UWP) applications downloaded from the Store. Sets are also supported by the most recent versions of Microsoft Office.
Sets are not supported by desktop applications that do not use the normal Windows title bar, such as Google Chrome, Mozilla Firefox, Steam, and iTunes. As a result, developers would have to make changes to such programs for Sets to function properly.
How to make use of the new tab bar sets
- The title bar of most desktop applications now contains tabs. To launch a new tab, click on the “+” button on the toolbar.
- When you click on this button, a new Microsoft Edge tab is opened, displaying the New Tab page in the current Redstone 5 release of Windows. The web can be accessed normally from this location, exactly as it would be if you were browsing in Edge. The ability to open applications from this new tab page will be available in future Redstone 5 releases as well…
- For the time being, opening new application tabs is a bit of a pain. When you open several different application windows, you’ll see that each one has a tab bar.
- Combining two or more apps into a single-window is accomplished by dragging a tab from one application’s tab bar to the other application’s tab bar. If you’d like, you can repeat this procedure to add other program tabs to the window.
- Opening a new tab is very simple with File Explorer, which is a good example. You can open a new tab in File Explorer by pressing Ctrl+T or selecting File > New Window > Launch New Tab.
- This avoids the need to open a new window and then combine it. In File Explorer, you can also right-click a folder and choose the “Open in New Tab” command from the context menu.
- You may manage these tabs in the same way you would in a web browser by right-clicking on them, just as you would in a web browser. For example, by selecting a tab and selecting “Close Tab,” “Close Other Tabs,” “Close Tabs to the Right,” and “Move to New Window” from the context menu, you can quickly close tabs and open other tabs.
- Tabs can also be dragged and dropped between windows to rearrange them, and you can drag a tab away from a window to remove it from the tab bar and give it its window.
- If an Edge browser tab is currently playing audio, a speaker icon will appear on the Tab’s toolbar. Toggle the sound on and off for a particular tab by clicking the speaker icon.
- Sets also keep track of the previous tabs that were paired with a certain application. Clicking the “Previous Tabs” button to the left of the tabs will take you to the previous tabs page.
- Consider the following scenario: you were previously working on a document in Notepad. For example, you had an Edge browser tab open to a specific website, but you have since closed the Tab and closed the window.
- When you use Notepad the following time, you can use the “Previous Tabs” button in the upper left corner of the window to locate and reopen the browser tab you closed earlier. It also displays the program tabs you have previously used with the current application, allowing you to easily reopen groups of applications.
The Microsoft Graph feature also keeps track of the groups of tabs that you have combined in the past. As a result, reopening an activity from the Timeline that you were previously working on reopens all of the tabs related to that activity.
Shortcuts for Creating Sets on the Keyboard
Some new keyboard shortcuts are available to help you manage the Sets tabs:
- Using the shortcut Ctrl+Windows+Tab, you can switch to the next Tab.
- Ctrl+Windows+Shift+Tab: Opens the previous Tab by pressing the combination of these keys.
- Ctrl+Windows+T: This command opens a new tab.
- Ctrl+Windows+W: Close the current Tab.
- Ctrl+Windows+Shift+T: Reopens the last Tab that was closed.
- Ctrl+Windows+1-9: Navigate to a certain tab on your tab bar by pressing these keys together. For example, pressing Ctrl+Windows+1 will take you to the first Tab from the left, while using Ctrl+Windows+4 will take you to the fourth Tab from the left, and so forth.
These are essentially the same keyboard shortcuts for web browsers and other apps with tabs, except that the Windows key is now included in the list.
Sets: How to Configure Them
- Sets cannot be disabled in the current Redstone 5 releases. However, you may adjust how Sets behave in certain situations. To access the settings for this function, navigate to Settings > System > Multitasking and then scroll down to the “Sets” section.
- It is controlled by the “Apps and websites automatically open in a new” option where apps and websites that are opened the show. If you like, you can change the default setting to “Tab,” but you can also choose “Window.”
- When selecting the “Pressing Alt+Tab indicates the most recently used” option, you have complete control over how the Alt+Tab switcher operates.
- By default, Alt+Tab now displays both tabs and windows, allowing you to quickly switch between tabs without having to click the mouse. Instead of selecting “Windows and Tabs” below, you can choose “Windows Only” if you prefer the original functionality of the browser.
- There is also an option that says, “Apps added to this list cannot be included in sets of tabs.” This effectively allows you to turn off Sets for a certain application. To turn off the Sets tabs for a specific app, go to “Add an App” and choose the app from the list.
- Consider the following scenario: If you add “File Explorer” to this list, the Sets tab will be removed from the File Explorer title bar, and you will no longer be able to create File Explorer tabs.
- Sets tabs can be disabled for a specific program if you do not wish to use them or if using Sets tabs causes problems with that application.
The Sets feature is likely to enhance during the project’s development, but it is presently performing admirably. When it was first introduced, it was tested in the Redstone 4 preview releases. However, it was later withdrawn and did not appear in the stable April 2018 Update. As part of Redstone 5, Microsoft is resuming its efforts on it once more.
Conclusion
I sincerely hope you find this advice to be helpful. Please do not hesitate to contact us using the form provided below if you have any questions or comments.
User Questions:
1. Is it possible to group apps in Windows 10?
Tiles on the Windows 10 Start screen can be rearranged by dragging them to different locations on the screen. As an alternative, you can arrange similar tiles together in whatever groups make sense to you. For example, drag the Calculator tile from the Start screen to a new spot on your desktop.
2. What is the best way to group programs on Windows 10?
Virtual desktops allow you to group applications for whatever purpose you like. For example, task view can be found on the Taskbar, followed by New desktop, and then the apps you require are opened. To move programs across virtual desktops, choose Task view and drag the app you wish to move from one desktop to another.
3. What are tabs in Windows 10, and how do they work?
With the latest Insider versions of Windows 10 and Microsoft Edge, your tabs will now appear in Alt + Tab, allowing you to transition between programs and websites more rapidly than ever before. In addition, you can now quickly access the tabs for your most often visited websites directly on the Taskbar.
4. It is feasible to reintroduce the “Sets” feature back into the game. (In Apps, there are tabs.)
Is it possible to bring the "Sets" feature back? (Tabs in Apps) from windows
5. It is 2020, and Explorer still does not have tabs (*depressed expression*).
Its 2020 and explorer still doesn’t have tabs *sad face* from Windows10